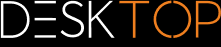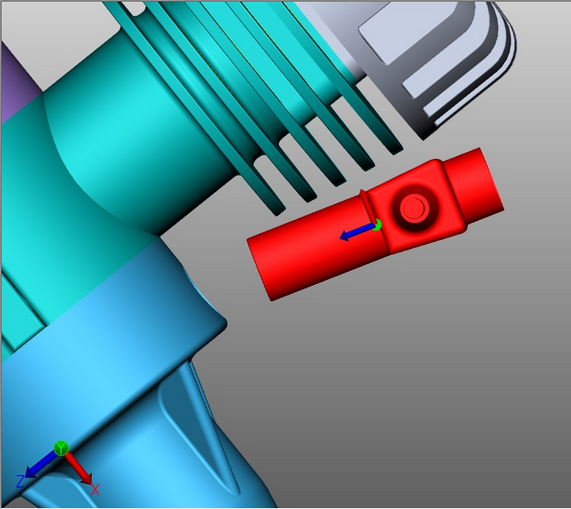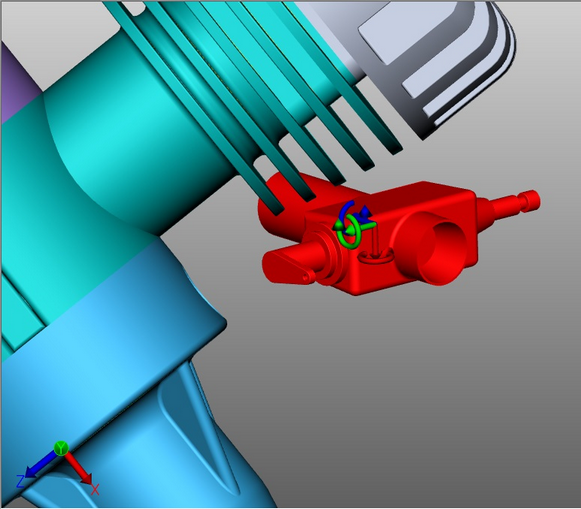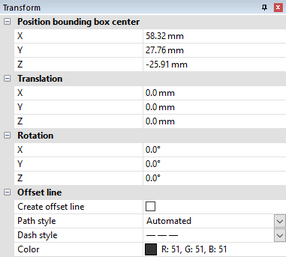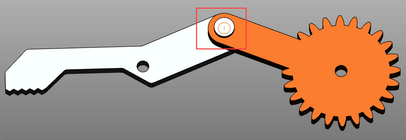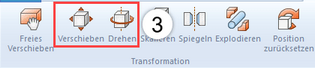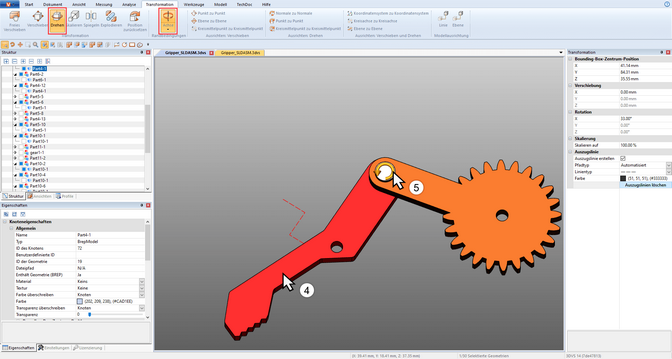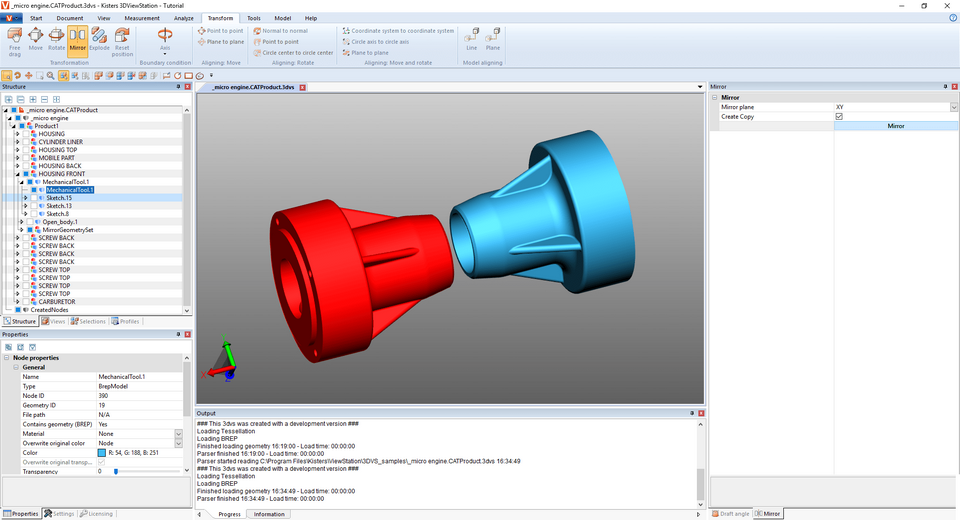|
Transformations (Déplacer, Pivoter, Miroiter et Éclater) |
Scroll
 | |
|
Étant donné que toutes les transformations décrites dans la section suivante sont effectuées sur une sélection, vous devriez avoir pris connaissance des sections correspondantes, à savoir Sélectionner des objets et Enregistrer les sélections.
Les possibilités ci-après s’ouvrent à vous pour transformer des objets :
▪Transformation par des objets auxiliaires (poignées)
▪Transformation par la saisie de valeurs
▪Transformation par des conditions de limite
▪Transformation par l’objet de référence
Transformation par des objets auxiliaires (poignées)
▪Sélectionnez un ou plusieurs objets souhaité(s) en cliquant dessus (le cas échéant avec une sélection multiple depuis la touche avec [Ctrl] ou la touche [ñ]) dans la zone des modèles ou dans la structure.
▪Activez la fonction de transformation respective à l’aide du bouton correspondant dans l’onglet Transformations.
▪Déplacez ou faites pivoter les objets directement dans la zone des modèles en cliquant sur les objets auxiliaires, accompagné de mouvements correspondants de souris. La fonction Faire glisser librement permet de déplacer un objet librement par Glisser-déposer sur une nouvelle position. Le déplacement s’effectue dans ce cas sur le niveau que vous avez actuellement sélectionné pour la vue sur le modèle.
▪Quittez la fonction de transformation en cliquant une nouvelle fois sur le bouton de la zone des fonctions ou par [Échap].
▪Vous pouvez restaurer à tout moment la position initiale à l’aide du bouton [Réinitialiser la position]. Vous pouvez annuler des étapes de transformation par Annuler dans l’onglet Démarrage.
Transformation par la saisie de valeurs
Utilisez au choix les fonctions Faire glisser librement, Faire glisser, Tourner ou Mettre à l'échelle comme décrit dans la partie précédente. Pour modifier une position de manière exacte, vous disposez désormais dans la fenêtre Outils apparente des possibilités suivantes :
Transformation par l’entrée de coordonnées de position
Sous Position centre cadre de sélection, vous trouverez les coordonnées de votre sélection en cours. Si vous modifiez les coordonnées ici, la sélection sera déplacée vers la nouvelle position.
Transformation par la spécification du déplacement
En outre, une sélection peut être déplacée par rapport à sa position actuelle. Ce déplacement représente un décalage par rapport à la position initiale. Cela signifie d’un côté qu’en saisissant [0] après un décalage, la sélection se remettra en position initiale, et de l’autre côté, que de différentes valeurs peuvent être testées sans qu’un calcul des valeurs précédentes ne soit nécessaire. Les valeurs saisies et la position initiale restent conservées jusqu’à l’annulation de la sélection, la création d’une transformation à l’aide des objets auxiliaires (poignées) ou alors la saisie d’une entrée dans la fonction Rotation.
Entrée d’angles de rotation
Tout comme pour la fonction Déplacer, vous pouvez indiquer sous Rotation un angle, sous lequel la sélection en cours doit pivoter autour de son axe. L’axe de rotation traverse le centre du cadre de sélection tant qu’aucune condition de limite n’est imposée.
Modification de la taille du modèle
La taille de l'objet sélectionné peut être modifiée grâce à la fonction Mettre à l'échelle. Pour ce faire, entrez la taille en pourcentage dans la zone Outils sous Mise à l'échelle > Mettre à l'échelle.
Générer les lignes de relevé
Les décalages peuvent être visualisés par le biais des lignes de relevé.
▪Pour ce faire, cochez la case Générer les lignes de relevé dans la zone Outils.
▪Si nécessaire, ajustez le type de ligne, le type de chemin et la couleur.
▪Utilisez la fonction de transformation Déplacement libre ou Déplacer pour déplacer les objets souhaités hors du module.
▪Cliquez sur le bouton Supprimer les lignes de relevé dans la zone Outils pour supprimer les lignes de relevé générées.
Conditions de limite
Les conditions de limite permettent de restreindre les transformations aux axes voulus. Ceci est notamment très utile en cas de transformations par des points de référence. Les lignes des arêtes de géométries, des axes de cercle ou des axes du système de coordonnées peuvent, par exemple, servir de conditions de limite.
▪Sélectionnez le type de la condition de limite : Ligne, axe de cercle, axe X, axe Y ou axe Z. Dans cet exemple, la condition de limite est l’axe de cercle.
Veuillez noter : Si vous sélectionnez l’un des axes xyz comme condition de limite, l’axe xyz correspondant du système de coordonnées universel sera utilisé comme condition de limite. Or, si vous utilisez un système de coordonnées personnalisé, l’axe xyz correspondant de ce système de coordonnées sera utilisé. Voir la section Créer un système de coordonnées
▪Passez avec la souris sur le modèle. Les éventuelles positions pour les conditions de limite sont alors mises en relief.
▪Faites un clic gauche pour confirmer une position.
▪La condition de limite est désormais active, elle se présente dans la scène 3D sous forme d’une géométrie auxiliaire orange. En outre, le bouton [Condition de limite] axe est mis en évidence.
▪Sélectionnez le mode de transformation souhaité.
▪Sélectionnez le ou les objets que vous souhaitez déplacer ou faire pivoter autour de la condition de limite.
▪Comme évoqué ci-dessus, tout déplacement ou toute rotation s’effectuent désormais sous la condition de limite appliquée à l’instant.
Transformation par des points de référence
Il existe plusieurs possibilités pour transformer des objets par des points de référence. Pour avoir un meilleur aperçu, ceux-ci sont groupés en trois catégories : Déplacer, pivoter, ainsi que déplacer et pivoter. Pour effectuer certaines de ces transformations, il serait nécessaire de définir une condition de limite active (voir ci-dessus).
Déplacer
Cette catégorie comprend uniquement des fonctions permettant de déplacer sans faire pivoter.
Le déplacement de point par point
▪Sélectionnez d’abord les composants que vous souhaitez déplacer.
▪Sélectionnez la fonction Point par point.
▪Sélectionnez un point de départ du déplacement. Les lignes, arêtes, coins, systèmes de coordonnées, etc., sont alors capturés pour que le point de départ soit fixé de façon précise. En règle générale, il est nécessaire d’abord de sélectionner un point sur l’objet sélectionné pour pouvoir aboutir à la transformation souhaitée.
▪Sélectionnez le point de fin du déplacement.
▪La sélection est alors déplacée de façon à ce que les points sélectionnés soient congruents sans qu’il y ait eu pour autant une rotation.
Le déplacement de niveau à niveau
▪Sélectionnez le type de la condition de limite : Ligne ou axe de cercle.
▪Sélectionnez d’abord les composants que vous souhaitez déplacer.
▪Sélectionnez la fonction Du niveau au niveau.
▪Sélectionnez le niveau sur le composant que vous souhaitez déplacer.
▪Sélectionnez le niveau sur lequel le composant doit être déplacé.
Déplacement de centre du cercle à centre du cercle
▪Sélectionnez d’abord les composants que vous souhaitez déplacer.
▪Sélectionnez la fonction Centre du cercle à centre du cercle.
▪Sélectionnez le cercle sur le composant que vous souhaitez déplacer.
Déplacement de point à point
▪Sélectionnez d’abord les composants que vous souhaitez déplacer.
▪Sélectionnez la fonction Centre du cercle à point.
▪Sélectionnez le cercle sur le composant que vous souhaitez déplacer.
▪Sélectionnez le point vers lequel vous souhaitez déplacer la sélection.
▪La sélection est à présent déplacée de manière à ce que le centre du cercle et le point soient congruents.
Pivoter
Cette catégorie comprend uniquement des fonctions permettant de faire pivoter sans déplacer.
Normale à normale
Cette fonction permet d’orienter des objets à l’aide de normales de surface, pour par exemple rendre deux surfaces parallèles l’une par rapport à l’autre.
▪Sélectionnez d’abord l’objet que vous souhaitez faire pivoter.
▪Sélectionnez alors la fonction Normale à normale.
▪Cliquez sur la surface dont vous voulez orienter la normale. En règle générale, il est nécessaire d’abord de sélectionner une surface sur l’objet sélectionné pour pouvoir aboutir à la transformation souhaitée.
▪Cliquez alors sur la surface sur la normale de laquelle la normale déterminée sous la position 3 doit être orientée.
▪Les surfaces sélectionnées sont alors parallèles l’une par rapport à l’autre.
Point par point
Vous devez d’abord définir une condition de limite pour pouvoir utiliser cette transformation. C’est ensuite que cette fonction vous permettra au moyen de deux points de faire pivoter des objets autour de l’axe défini par la condition de limite.
▪Définissez une condition de limite comme décrit ci-dessus.
▪Sélectionnez d’abord les composants que vous souhaitez déplacer.
▪Sélectionnez dans la catégorie Tourner la fonction Point par point.
▪Sélectionnez un point de départ de la rotation. Les lignes, arêtes, coins, systèmes de coordonnées, etc., sont alors capturés pour que le point de départ soit fixé de façon précise. En règle générale, il est nécessaire d’abord de sélectionner un point sur l’objet sélectionné pour pouvoir aboutir à la transformation souhaitée.
▪Sélectionnez un point de fin de la rotation.
▪L’objet est pivoté autour de la condition de limite préalablement définie, de façon à ce que les points soient congruents dans la mesure du possible ou alors qu’ils se trouvent à une distance minimale l’un par rapport à l’autre.
Du centre du cercle au centre du cercle
Vous devez d’abord définir une condition de limite pour pouvoir utiliser cette transformation. C’est ensuite que cette fonction vous permettra au moyen de deux centres de cercle de faire pivoter des objets autour de l’axe défini par la condition de limite.
▪Définissez une condition de limite comme décrit ci-dessus.
▪Sélectionnez d’abord les composants que vous souhaitez déplacer.
▪Sélectionnez dans la catégorie Tourner la fonction Du centre du cercle au centre du cercle.
▪Sélectionnez un cercle en tant que point de départ de la rotation. En règle générale, il est nécessaire d’abord de sélectionner un cercle sur l’objet sélectionné pour pouvoir aboutir à la transformation souhaitée.
▪Sélectionnez un cercle pour le point de fin de la rotation.
▪L’objet est pivoté autour de la condition de limite préalablement définie, de façon à ce que les centres de cercle soient congruents dans la mesure du possible ou alors qu’ils se trouvent à une distance minimale l’un par rapport à l’autre.
Déplacer et pivoter
Cette catégorie comprend des fonctions qui exécutent simultanément un déplacement et une rotation.
Du système de coordonnées vers le système de coordonnées
Pour pouvoir utiliser la transformation Système de coordonnées à système de coordonnées, vous devriez maîtriser la création de systèmes de coordonnées.
▪Sélectionnez d’abord les composants que vous souhaitez orienter. Le système de coordonnées de départ peut faire partie de cette sélection.
Veuillez noter : Les conditions de limite doivent être désactivées.
▪Sélectionnez la fonction « Système de coordonnées sur système de coordonnées ».
▪Sélectionnez dans la scène 3D le système de coordonnées de départ du déplacement (faisant en règle générale partie de la sélection).
▪Sélectionnez dans la scène 3D le système de coordonnées cible du déplacement.
▪Votre sélection sera transformée du système de coordonnées de départ à celui cible de façon à ce que les systèmes de coordonnées soient congruents.
Axe de cercle à axe de cercle
Cette fonction permet de positionner une sélection au-dessus de cercles.
1.Sélectionnez d’abord les composants que vous souhaitez orienter.
2.Sélectionnez la fonction De l’axe du cercle à l’axe du cercle.
3.Sélectionnez un cercle en tant que cercle de départ de la rotation. En règle générale, il est nécessaire d’abord de sélectionner un cercle sur l’objet sélectionné pour pouvoir aboutir à la transformation souhaitée.
Si un cercle de départ a été correctement défini, il apparaît en surbrillance orange. Ce cercle comporte également un système de coordonnées supplémentaire. Veuillez tenir compte de la position de ce système de coordonnées par rapport à l’axe de cercle à l’étape 5.
4.Sélectionnez un autre cercle sur lequel le cercle précédemment sélectionné doit être déplacé. Dès que le cercle cible est défini, il apparaît en surbrillance orange et est doté d’un système de coordonnées.
5.Pour achever la transformation, il est encore nécessaire de déterminer l’orientation. Faites bouger la souris sur l’un ou l’autre côté du cercle cible. L’aperçu du système de coordonnées se trouvant sur l’axe de cercle suit le curseur de souris. Faites un clic gauche de la souris pour fixer l’orientation et achever ainsi la transformation.
6.La sélection est alors transformée de façon à ce que les cercles soient congruents tout en tenant compte de l’orientation des systèmes de coordonnées.
Réflexion
1.Sélectionnez l’objet à miroiter.
2.Activez la fonction Réflexion à l’aide du bouton correspondant dans l’onglet Transformations.
3.Sélectionnez le niveau de miroir dans la fenêtre Outils.
4.Sélectionnez la case à cocher Générer la copie afin de ne pas miroiter l’objet d’origine, mais de générer un nouvel objet miroité. Les objets générés par miroitement sont déposés au nœud de la structure CreatedNodes/MirrorGeometrySet.
5.Appuyez sur Réflexion dans la fenêtre Outils. L’illustration ci-après montre un objet déplacé de ce fait.
Exploser
La fonction Exploser vous permet de déplacer les composants du modèle depuis le centre vers l’extérieur. À cet effet, vous pouvez définir si les niveaux hiérarchiques de la structure doivent être respectés.
1.Activez la fonction Exploser à l’aide du bouton de l’onglet Transformations.
2.Si vous souhaitez que les niveaux hiérarchiques de la structure soient respectés lors de l’explosion, activez la case à cocher Exploser de façon hiérarchique et activez, le cas échéant, les Lignes de relevé.
3.Définissez ensuite à l’aide du curseur ou par saisie le niveau d’éclaté souhaité. Le résultat s’affiche immédiatement.
Réinitialiser la position
Les composants transformés peuvent être remis en position initiale. Pour ce faire, sélectionnez un ou plusieurs composants et activez le bouton [Réinitialiser la position].
Alignement du modèle
En cas d’importation de plusieurs composants ou de groupes, ceux-ci peuvent être alignés sur une ligne ou sur un niveau au moyen du bouton correspondant. Ces fonctions ne sont pas disponibles pour les sélections.