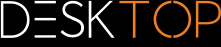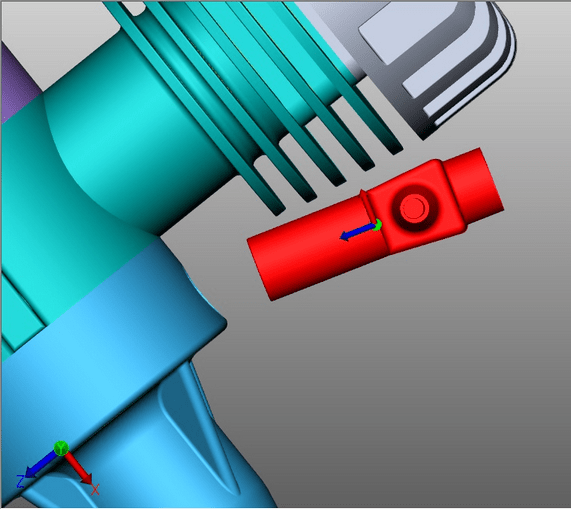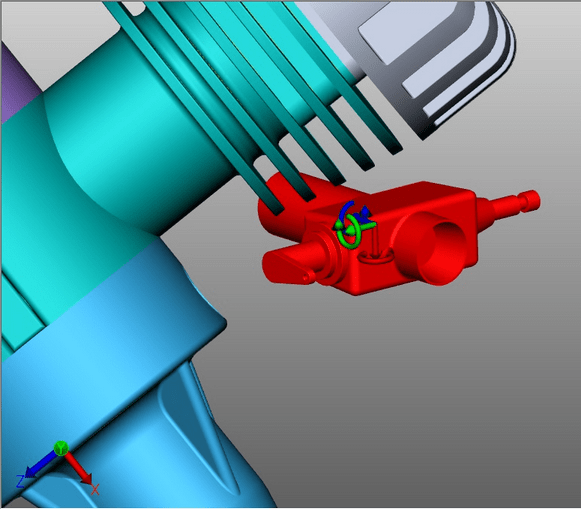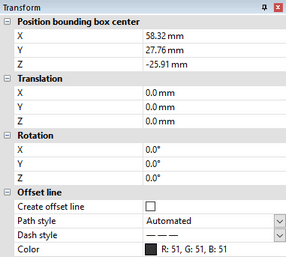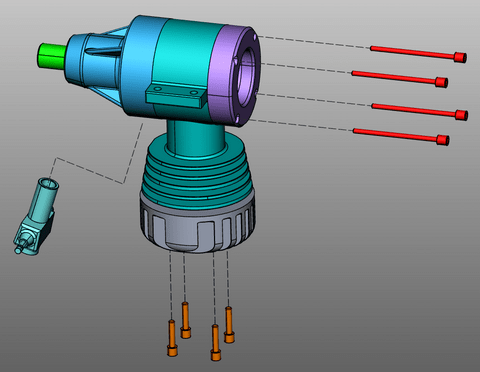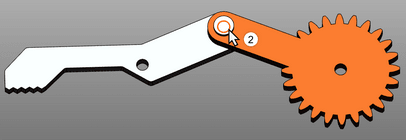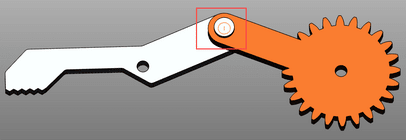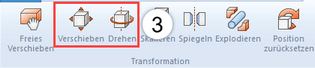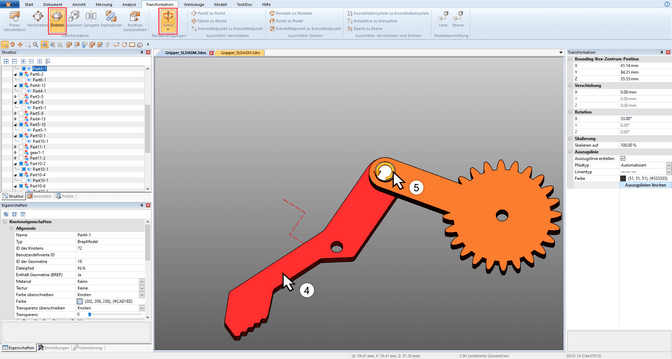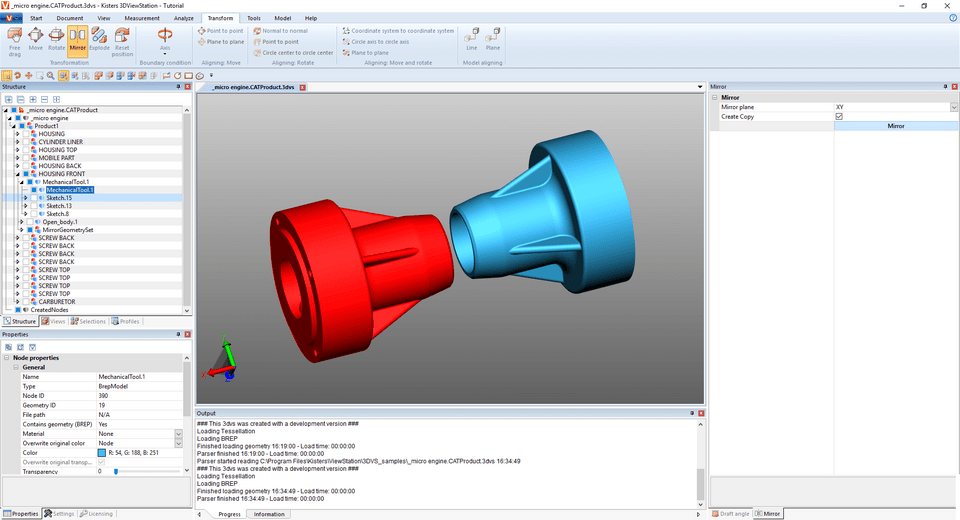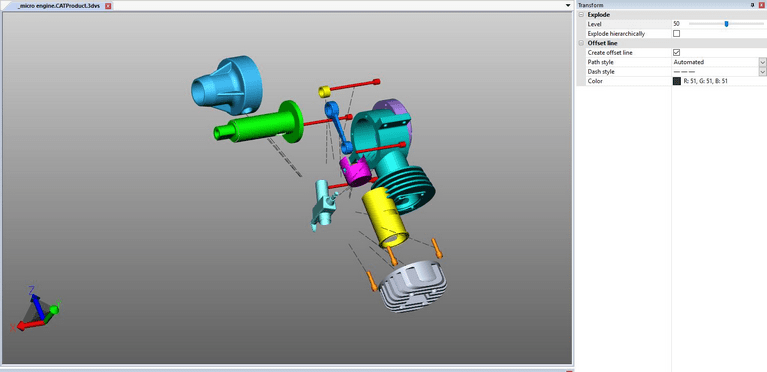|
Transformaciones (desplazar, giro, reflejo y despiece) |
Desplazarse
 | |
|
Dado que todas las transformaciones que se describen en el siguiente capítulo se efectúan en una selección, debería haberse familiarizado con los capítulos correspondientes Seleccionar objetos y Guardar selecciones.
Para transformar objetos, hay disponibles las siguientes posibilidades:
▪Transformación mediante objetos auxiliares (mangos)
▪Transformación mediante introducción de valores
▪Transformación con condiciones marco
▪Transformación mediante objetos de referencia
Transformación mediante objetos auxiliares (mangos)
▪Seleccione el objeto deseado o varios objetos haciendo clic (en su caso, con selección múltiple [Ctrl] o tecla [ñ]) en el área de modelo o a través de la estructura.
▪Active la función de transformación mediante el botón correspondiente de la pestaña Transformaciones.
▪Desplace o gire los objetos directamente en el área de modelo haciendo clic en el objeto auxiliar y moviendo el ratón como corresponda. La función Mover libremente permite desplazar un objeto a una posición nueva mediante Drag & Drop (arrastrar y soltar). El desplazamiento se realiza al nivel que ha elegido actualmente como vista del modelo.
▪Para finalizar la transformación correspondiente vuelva a hacer clic en el botón del área de función o utilice [ESC].
▪La posición inicial se puede restablecer con el botón [Restablecer posición]. Se pueden cancelar pasos de transformación particulares mediante Deshacer en la pestaña Inicio.
Transformación mediante introducción de valores
Comience eligiendo Mover libremente, Mover Girar o Escalar como se describe en el apartado anterior. Para una exacta modificación de posición, tiene disponible ahora las siguientes posibilidades en la ventana de herramientas:
Transformación mediante la introducción de coordenadas de posición
Bajo Posición, Bounding Box, centro encontrará las coordenadas de su selección actual. Si cambia las coordenadas aquí, la selección se mueve a la nueva posición correspondiente.
Transformación mediante la introducción del desplazamiento
Además, puede desplazarse una selección una selección respecto a la posición actual. Este desplazamiento es la desalineación con la posición inicial. Por un lado, esto significa que, después de un desplazamiento introduciendo [0], la selección se restablece a la posición inicial y, por otro, que se podrán probar varios valores sin tener que calcular las introducciones anteriores. Los valores introducidos y la posición inicial se mantienen hasta que la selección no se deshaga, se efectúe una transformación mediante los objetos auxiliares (handles) o se efectúe una introducción bajo rotación.
Introducción de ángulo de rotación
De forma análoga al desplazamiento, pueden introducirse ángulos bajo Rotación para girar la selección actual hacia el eje correspondiente. El eje de rotación pasa por el centro de la Bounding Box, mientras no se haya determinado ninguna condición marco.
Modificar el tamaño del modelo
En el punto Escalar se puede modificar el tamaño del objeto seleccionado. Para ello, introduzca el tamaño porcentual en Zona de herramientas en Escalación > Escalar a.
Crear líneas asociadas
Además, también pueden visualizarse desplazamientos a través de líneas asociadas.
▪Para ello, active el campo de control de la zona de herramientas Crear líneas asociadas.
▪En caso necesario, adapte el tipo de línea, el tipo de ruta y el Color.
▪Utilice la función de transformación Mover libremente o Desplazar para retirar los objetos deseados del componente.
▪Haga clic en el botón de la zona de herramientas Eliminación de líneas asociadas para retirar las líneas asociadas creadas.
Condiciones marco
Mediante las condiciones marco pueden limitarse las transformaciones en ejes definidos. Esto es especialmente útil en transformaciones mediante puntos de referencia. Como condición marco pueden servir las líneas, por ejemplo, en segmentos de geometrías o ejes de círculo o ejes de sistemas de coordenadas.
▪Seleccione un tipo para la condición marco: Línea, Eje de círculo, Eje X, Eje Y o Eje Z. En este ejemplo se utiliza la condición de contorno eje de círculos.
Tenga en cuenta: Si selecciona uno de los ejes xyz como condición de contorno, el eje xyz correspondiente del sistema de coordenadas mundial se utiliza como condición de contorno. Pero si se utiliza un sistema de coordenadas definido por el usuario, se utiliza el eje xyz correspondiente de este sistema de coordenadas. Ver capítulo Generar sistema de coordenadas
▪Pase por encima Geometría con el ratón. Se resaltarán posibles posiciones para condiciones marco.
▪Confirme una posición haciendo clic con el botón izquierdo del ratón.
▪Ahora, la condición marco está activa y se visualiza en la escena 3D mediante una geometría auxiliar naranja; además ahora se resalta el botón [Condición marco].
▪Seleccione el modo de transformación deseado.
▪Seleccione el objeto(s) que quiere desplazar o rotar alrededor de la condición límite.
▪Si se pulsa ahora un desplazamiento o una rotación como se describe al comienzo, será posible ahora a lo largo de la condición marco ya determinada.
Transformación mediante puntos de referencia
Para transformar objetos mediante puntos de referencia, hay disponibles varias posibilidades. Estas posibilidades están dividas en tres categorías para una visión general mejor: Desplazar, girar, así como desplazar y girar. Algunas de estas transformaciones requieren una condición marco activa (vea arriba).
Mover
Esta categoría solo contiene funciones de desplazamiento sin rotación.
Desplazamiento de punto a punto
▪Seleccione primero las piezas que quiere desplazar.
▪Seleccione la función Punto a punto.
▪Seleccione cualquier punto de salida del desplazamiento. Se engloban líneas, segmentos, ángulos, sistemas de coordenadas, etc., para situar exactamente el punto de salida. Por lo general, a continuación debe seleccionarse un punto en el objeto seleccionado para alcanzar la transformación esperada.
▪Seleccione el punto final del desplazamiento.
▪La selección se desplazara ahora de tal modo que los puntos se superpongan exactamente sin efectuar ninguna rotación.
Desplazamiento de nivel a nivel
▪Seleccione un tipo para la condición marco: Línea o eje de círculo.
▪Seleccione primero las piezas que quiere desplazar.
▪Seleccione la función Plano a plano.
▪Seleccione un nivel en la pieza que desee desplazar.
▪Seleccione el nivel al que deba desplazarse.
Desplazamiento del centro de círculo a centro de círculo
▪Seleccione primero las piezas que quiere desplazar.
▪Seleccione la función Centro de círculo a centro de círculo.
▪Seleccione un círculo en la pieza que quiera desplazar.
Desplazamiento de centro de círculo a punto
▪Seleccione primero las piezas que quiere desplazar.
▪Seleccione la función Centro de círculo a punto.
▪Seleccione un círculo en la pieza que quiera desplazar.
▪Seleccione el punto en el que quiere desplazar la selección
▪Ahora se desplazará la selección únicamente si el centro del círculo y el punto son exactos.
Giro
Esta categoría solo contiene funciones de rotación sin desplazamiento.
Normal a normal
Con esta función puede orientar los objetos conforme a normales de superficie, por ejemplo, para colocar dos superficies en paralelo.
▪Seleccione primero el objeto que desea girar.
▪Seleccione la función Normal a normal.
▪Haga clic sobre la superficie cuya normal desea orientar. Por lo general, a continuación debe seleccionarse una superficie en el objeto seleccionado para alcanzar la transformación esperada.
▪Haga clic entonces sobre la superficie sobre cuya normal se debe orientar la normal definida en el punto 3.
▪Las superficies seleccionadas están ahora en paralelo entre ellas.
Punto a punto
En primer lugar debe determinar una condición marco para poder utilizar esta transformación. A continuación, con esta función puede girar objetos conforme a dos puntos con el eje que se haya definido en la condición marco.
▪Determine, como se describe anteriormente, una condición marco.
▪Seleccione primero las piezas que quiere desplazar.
▪En la categoría Giro, seleccione la función Punto a punto.
▪Seleccione cualquier punto de salida para la rotación. Se engloban líneas, segmentos, ángulos, sistemas de coordenadas, etc., para situar exactamente el punto de salida. Por lo general, a continuación debe seleccionarse un punto en el objeto seleccionado para alcanzar la transformación esperada.
▪Seleccione un punto final para la rotación.
▪El objeto se gira en la condición marco definida anteriormente, de modo que los puntos estén lo más exactos posibles o a una distancia lo más mínima posible entre ellos.
Centro de círculo a centro de círculo
En primer lugar debe determinar una condición marco para poder utilizar esta transformación. A continuación, con esta función puede girar objetos conforme a dos centros de círculo con el eje que se haya definido en la condición marco.
▪Determine, como se describe anteriormente, una condición marco.
▪Seleccione primero las piezas que quiere desplazar.
▪En la categoría Giro, seleccione la función Centro de círculo a centro de círculo.
▪Seleccione cualquier círculo como punto de salida para la rotación. Por lo general, a continuación debe seleccionarse un círculo en el objeto seleccionado para alcanzar la transformación esperada.
▪Seleccione un círculo para el punto final de la rotación.
▪El objeto se gira en la condición marco definida anteriormente, de modo que los centros de círculo estén lo más exactos posibles o a una distancia lo más mínima posible entre ellos.
Mover y giro
Esta categoría contiene funciones que simultáneamente efectúa un desplazamiento incluyendo giro.
Sistema de coordenadas a sistema de coordenadas
Para utilizar la transformación de sistema de coordenadas a sistema de coordenadas debe familiarizarse con la generación de sistemas de coordenadas.
▪Seleccione primero las piezas que quiere orientar. El sistema de coordenadas de salida puede ser parte de esta selección.
Tenga en cuenta: Las condiciones marco deben estar desactivadas.
▪Seleccione la función Sistema de coordenadas a sistema de coordenadas.
▪En la escena 3D, seleccione el sistema de coordenadas de salida del desplazamiento (generalmente, es parte de la selección).
▪En la escena 3D, seleccione el sistema de coordenadas de llegada del desplazamiento.
▪Su selección se transformará del sistema de coordenadas de salida al de llegada, de modo que los sistemas de coordenadas serán exactos.
Eje de círculo a eje de círculo
Con esta función puede posicionarse una selección mediante círculo.
1.Seleccione primero las piezas que quiere orientar.
2.Seleccione la función Eje de círculo a eje de círculo.
3.Seleccione cualquier círculo como punto de salida para la transformación. Por lo general, a continuación debe seleccionarse un círculo en el objeto seleccionado para alcanzar la transformación esperada.
Si se ha determinado con éxito un círculo de salida, este se resaltará en naranja. En este círculo, adicionalmente se traza un sistema de coordenadas. Tenga en cuenta la situación de este sistema de coordenadas en referencia al eje de círculo para el paso 5.
4.Seleccione otro círculo al cual debe desplazarse el círculo seleccionado anteriormente. Si el círculo de llegada está determinado, este también se resaltará en naranja y se trazará adicionalmente un sistema de coordenadas.
5.Para finalizar la transformación, debe determinarse aún la dirección. Para ello, mueva el ratón por encima de una o varias páginas del círculo de llegada. La vista previa del sistema de coordenadas que hay en el eje de círculo sigue el puntero del ratón. Pulse la tecla izquierda del ratón para determinar la dirección y para finalizar la transformación.
6.Ahora se transformación la selección de tal modo que los círculos queden exactos teniendo en cuenta la dirección de los sistemas de coordenadas.
Reflejo
1.Seleccione el objeto que desea reflejar.
2.Active la función Reflejo mediante el botón correspondiente de la pestaña Transformaciones.
3.Elija el nivel de reflejo de la ventana de herramientas.
4.Para no reflejar el objeto originario sino generar un nuevo objeto reflejado, seleccione la casilla de verificación Crear copia. Los objetos generados por reflejo se registran bajo los nodos de estructura CreatedNodes/MirrorGeometrySet.
5.Pulse Reflejo en la ventana de herramientas. En la siguiente ilustración, el objeto se desplazó posteriormente.
Despieces
Con la función Despieces puede desplazar las piezas individuales del modelo desde el centro hacia afuera. Al hacerlo puede determinar si se deben tener en cuenta los niveles de jerarquía de la estructura.
1.Active la función Despieces con el botón correspondiente de la pestaña Transformaciones.
2.Seleccione la casilla de verificación Despiece jerárquico si durante el despiece desea que se tengan en cuenta los niveles jerárquicos de la estructura y, en su caso, active también las Líneas asociadas.
3.Ajuste el nivel de despiece deseado con el control deslizante o introduciéndolo. El resultado se muestra de inmediato.
Restablecimiento de la posición
Si se han transformado piezas, estas pueden restablecerse a la posición original. Seleccione una o más piezas y, a continuación, pulse el botón [Restablecer posición].
Dirección del modelo
Si se han importado varias piezas, estas pueden orientarse en una línea o en un nivel pulsando el botón correspondiente. Estas funciones no están disponibles para las selecciones.