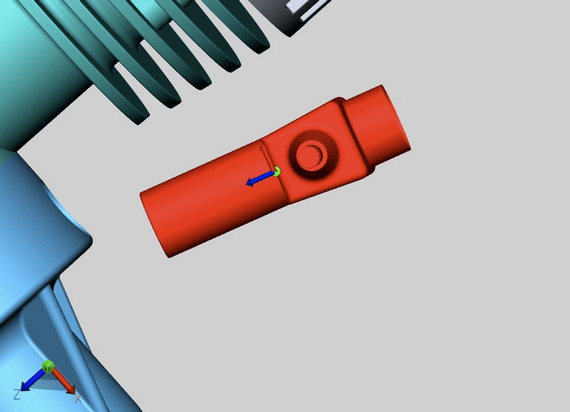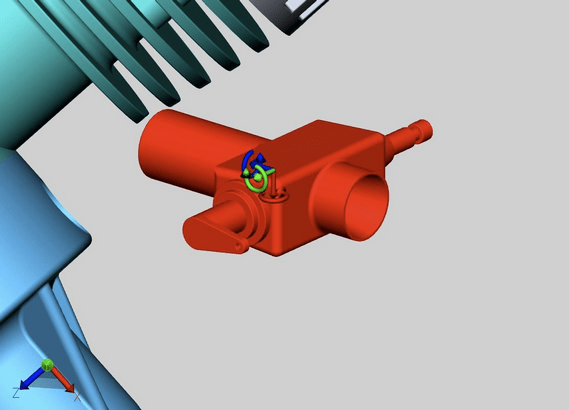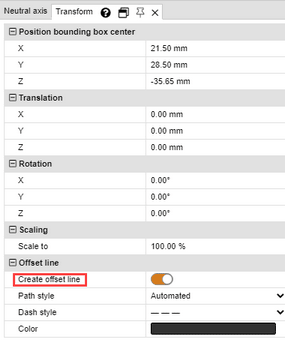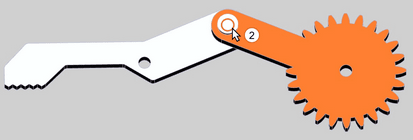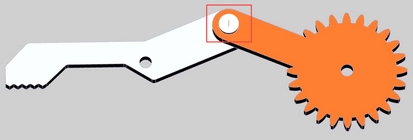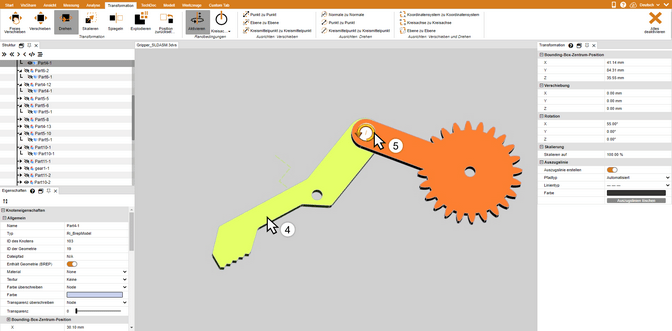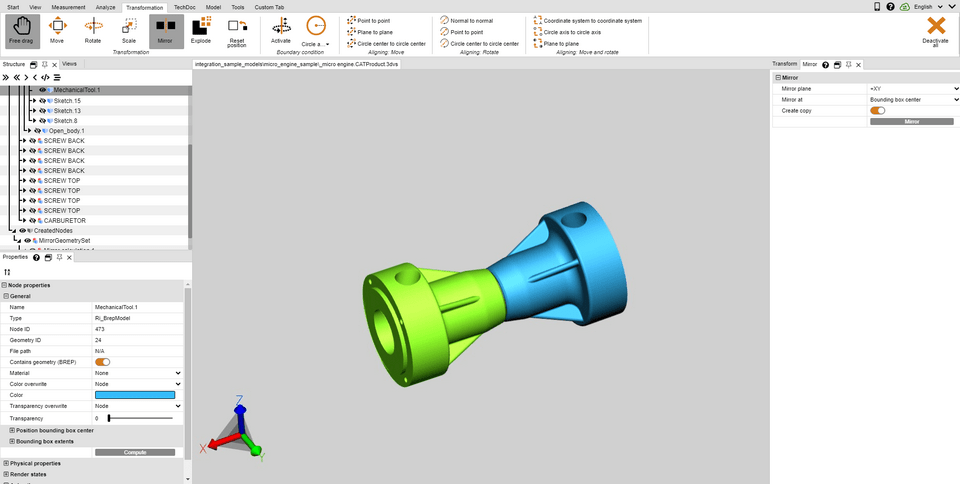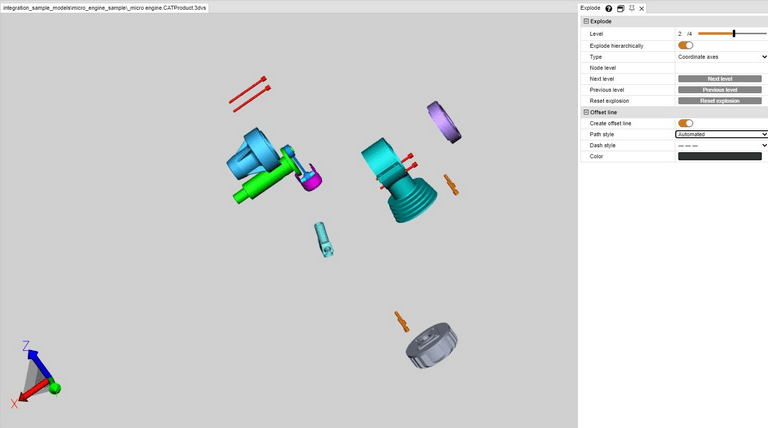|
変換(移動、回転、ミラー、分解) |
スクロール
 | |
|
次の章で紹介される変換はすべて選択で実行されるため、オブジェクトの選択と選択範囲の保存の章を最後まで読んでその手順を確認してください。
オブジェクトを変換するには、以下のオプションが用意されています。
▪ヘルパーオブジェクト(ハンドル)による変換
▪値の入力によって変換
▪境界条件を伴う変換
▪参照オブジェクトによる変換
ヘルパーオブジェクト(ハンドル)による変換
▪任意のオブジェクトを選択するか、モデルエリアもしくは構造で複数のオブジェクトをクリック(必要があれば [Ctrl] または [ñ] キーで複数選択)してください。
▪変換タブから該当するボタンを選択し、各変換機能を選択します。
▪モデルエリア内でヘルパーオブジェクトをクリックして適切にマウスを動かすことにより、直接オブジェクトを移動もしくは回転させることができます。自由ドラッグ機能では、「ドラッグ&ドロップ」によってオブジェクトを別の位置に移動できます。このとき、移動は現在ビューとしてモデルに選択している平面で実行されます。
▪機能エリアのボタンをもう一度クリックするか、[ESC] を押すと変換機能は終了します。
▪元の位置は [位置をリセット] ボタンをクリックすればいつでも再現可能です。それぞれの変換作業は、スタートタブのUndoから取り消すことができます。
値の入力によって変換
前のセクションの説明に従い、自由ドラッグと移動、または回転を開始ししてください。位置を正確に変更するため、表示されているツール画面で以下のオプションを使用できるようになります。
位置座標の入力による変換
境界ボックスの中心位置からは、現在の選択範囲の座標を確認できます。ここで座標値を変更すると、選択範囲が変更に対応して新たな位置に移動されます。
移動値の入力による変換
さらに、現在位置に選択範囲を移動させることができます。この移動は元の位置に対するオフセットです。つまり、移動後に [0] を入力すると選択範囲が最初の位置に戻される一方で、事前に計算を行うことなくさまざまな値を試すことができます。入力した値と最初の位置は、選択が解除され、ヘルパーオブジェクト(ハンドル)を介した変換が実行されるか回転下での入力がされるまで、そのままになります。
回転角度の入力
移動と同様に、回転から角度を入力すると、現在の選択範囲を対応する軸を中心に回転させることができます。境界条件未設定の場合、回転軸は境界ボックスの中心を通ります。
抜粋線の作成
シフトは抜粋線で視覚化することができます。
▪このためにはツールエリアで抜粋線の作成ボタンを有効にします。
▪必要ならラインの種類、パスの種類、色を調整します。
▪所望のオブジェクトをアセンブリから押し出すには、変換機能自由ドラッグまたはドラッグを使用します。
▪作成した抜粋線を削除するにはツールエリアにて抜粋線を削除ボタンをクリックします。
境界条件
境界条件により、変換を定義された軸に限定することができます。これは基準点上の変換において特に便利です。境界条件としてラインをジオメトリや円形軸、座標軸の縁などに使用することができます。
▪境界条件のタイプを選択します。ラインまたは円形軸、X軸、Y軸、Z軸.この例では境界条件円形軸が使用されています。
注意:xyz軸のいずれかの軸を境界条件として選択すると、グローバル座標軸のうち対応するxyz軸が境界条件として使用されます。それでもユーザー定義座標系を使用すると、この座標系の対応するxyz軸が使用されます。座標系の作成の章参照
▪ジオメトリの上にマウスを移動します。境界条件の可能な位置がハイライト表示されます。
▪左クリックで位置を確認してください。
▪境界条件が有効になるると、オレンジ色の補助ジオメトリによって3Dシーンで視覚化されるほか、境界条件ボタンによって軸もハイライト表示されます。
▪所望の変換モードを選択してください。
▪境界条件の周りでドラッグまたは回転させるオブジェクトを選択します。
▪こうして上記のように移動または回転を行う場合、設定された境界条件に従ってのみ可能となります。
基準点を介して変換
基準点を使用してオブジェクトを変換するためには、複数のオプションが設けられています。これらは、わかりやすいように3つのカテゴリーに分割されています:移動、回転、移動と回転。これらの変換のいくつかには有効な境界条件が必要です(上記参照)。
移動
このカテゴリには回転なしの移動機能のみが含まれています。
2点間の移動
▪まず移動したいコンポーネントを選択します。
▪2点間機能を選択します。
▪移動の任意の始点を選択してください。正確に開始点を配置するため、ライン、エッジ、コーナー、座標系などが捕捉されます。 通常、希望通りに変換を行うためには、まず選択されているオブジェクトで点を選択する必要があります。
▪移動の終点を選択してください。
▪選択された点が回転せずに重なるよう、選択範囲が移動します。
平面から平面への移動
▪境界条件のタイプを選択します。ライン/円形軸。
▪まず移動したいコンポーネントを選択します。
▪平面から平面機能を選択してください。
▪移動したいコンポーネント上の平面を選択します。
▪その上に移動したい平面を選択します。
回転
このカテゴリには移動なしの回転機能のみが含まれています。
法線から法線
この機能を使用すると、2つの表面を平行位置に動かすときなど、サーフェスの法線に基づいてオブジェクトを調整できます。
▪まず、回転させたいオブジェクトを選択します。
▪法線から法線機能を選択します。
▪法線を合わせて調整する面をクリックします。通常、希望通りに変換を行うためには、まず選択されているオブジェクトでサーフェスを選択する必要があります。
▪次に、法線の基準となる第3点で確定した法線の面をクリックします。
▪選択されたサーフェスがこれで互いに平行になります。
点から点
この変換を使用するにはまず、境界条件を定義する必要があります。次にこの機能を使用して、境界条件によって定義した2つの点により、軸を中心にオブジェクトを回転させることができます。
▪上記のように境界条件を指定してください。
▪まず移動したいコンポーネントを選択します。
▪回転カテゴリーで点から点を選択します。
▪回転のための任意の始点を選択してください。正確に開始点を配置するため、ライン、エッジ、コーナー、座標系などが捕捉されます。通常、希望通りに変換を行うためには、まず選択されているオブジェクトで点を選択する必要があります。
▪回転のための終点を選択します。
▪オブジェクトは事前に定義された境界条件に従って回転され、2点が限りなく重なるか、互いの距離が限りなく近付くようになります。
円中心から円中心
この変換を使用するにはまず、境界条件を定義する必要があります。次にこの機能を使用して、境界条件によって定義した2つの円中心により、軸を中心にオブジェクトを回転させることができます。
▪上記のように境界条件を指定してください。
▪まず移動したいコンポーネントを選択します。
▪回転のカテゴリで円中心から円中心の機能を選択してください。
▪回転のための始点として、任意の円を選択します。通常、希望通りに変換を行うためには、まず選択されているオブジェクトで円を選択する必要があります。
▪回転の終点のための円を選択します。
▪オブジェクトは事前に定義された境界条件に従って回転され、2つの円中心が限りなく重なるか、互いの距離が限りなく近付くようになります。
移動と回転
このカテゴリには回転を含む移動を同時に行う機能が含まれています。
座標系から座標系
座標系から座標系への変換を行うにあたり、座標系の作成について理解しておく必要があります。
▪まず、調整するコンポーネントを選択してください。開始座標系は、この選択の一部とすることができます。
▪座標系から座標系機能を選択します。
▪3Dシーンで移動の元の座標系(基本的には選択範囲の一部)を選択してください。
▪3Dシーンで移動の目標座標系を選択してください。
▪座標系が重なるよう、選択範囲が元の座標系から目的座標系に変換されます。
円形軸から円形軸
この機能を使用すると、選択範囲を円の上に配置することができます。
1.まず、調整するコンポーネントを選択してください。
2.円形軸から円形軸機能を選択 してください。
3.変換のため、元の円として任意の円を選択します。通常、希望通りに変換を行うためには、まず選択されているオブジェクトで円を選択する必要があります。
元の円を適切に指定した場合、円がオレンジ色でハイライト表示されます。この円には、座標系も記入されます。ステップ5のため、円形軸に関して、この座標系の位置に注意してください。
4.直前に選択した円の移動先として、別の円を選択してください。目標円形を指定すると、円がオレンジ色でハイライト表示され、さらに座標系も記入されます。
5.変換を完了するためには、さらに配置を指定する必要があります。そのために、目標円の面のひとつにマウスを移動してください。円形軸の座標系のプレビューがマウスポインターに合わせて表示されます。配置を決定して変換を完了するために、マウスを左クリックしてください。
6.これで座標系の配置を考慮した上で円が重なるよう、選択範囲が変換されます。
ミラー
1.ミラー化したいオブジェクトを選択します。
2.変換タブのボタンからミラー機能を選択します。
3.ツール画面で対称面を選択します。
4.元のオブジェクトのミラー化ではなく、新しいミラーオブジェクトを作成する場合は、コピーを作成を有効にしてください。ミラー化によって作成されたオブジェクトは、CreatedNodes/MirrorGeometrySet構成ノードに保存されます。
5.ツール画面でミラーを押してください。下図ではオブジェクトがその後移動された状態になっています。
分解
分解機能によりモデルのパーツをセンター部から外側へ移動することができます。このとき、構造の階層を考慮すべきかどうかを指定できます。
1.変換タブのボタンから分解機能を有効にします。
2.分解時にモデルツリーの構造の階層を考慮したいときは、階層ごとに分解を有効にし、必要であれば抜粋線機能を有効にしてください。
3.その後、スライダーを使用するか、直接入力によって任意の分解レベルを設定します。結果は即時反映されます。
位置をリセット
コンポーネントを変換したあと、元の位置にリセットできます。コンポーネント(複数可)を選択してから、[位置をリセット] ボタンを押してください。