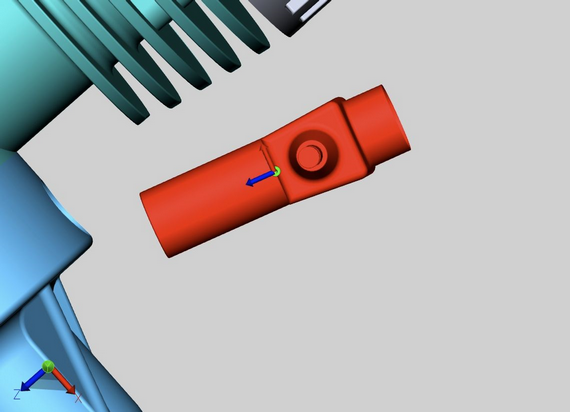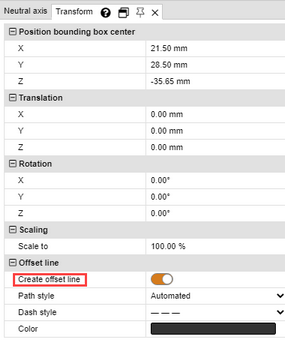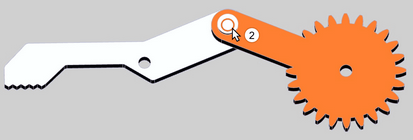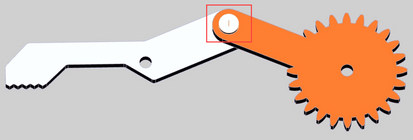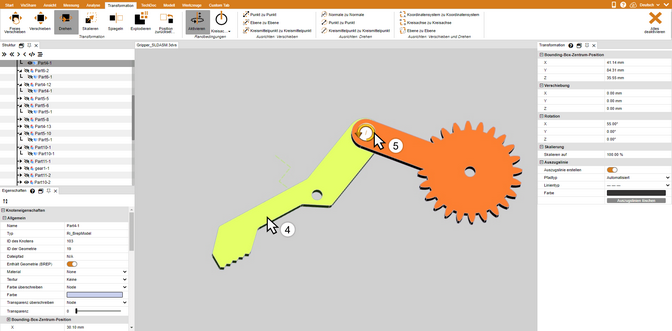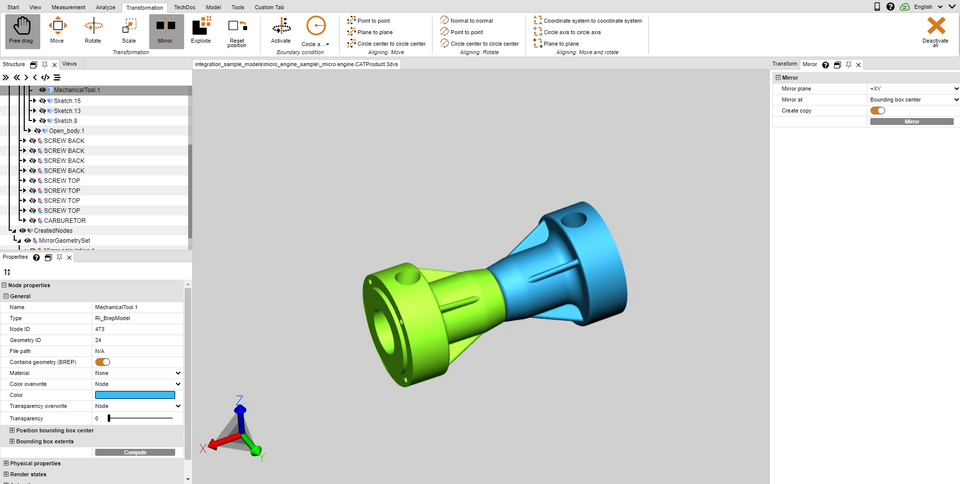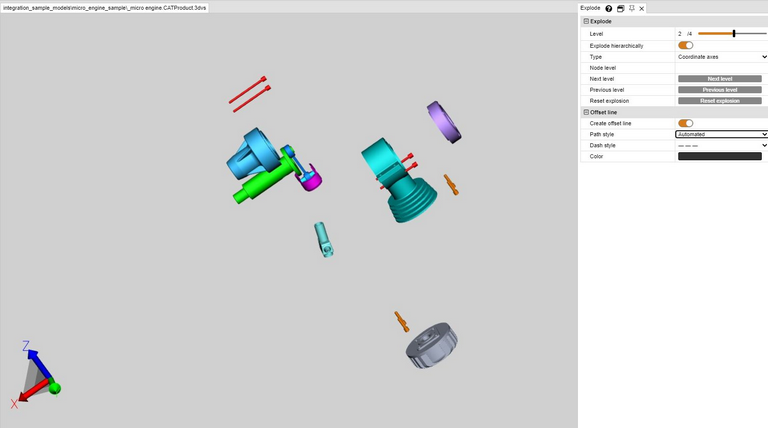|
转换(平移、旋转、镜像、分解) |
滚动
 | |
|
由于下一章中描述的所有转换都是在选择后进行的,所以您应该查阅相应的章节选定对象和保存选择以熟悉相关内容。
要转换对象,可使用以下选项:
▪通过辅助对象进行转换(手柄)
▪通过输入值进行转换
▪用边界条件进行变换
▪通过引用对象转换
通过辅助对象进行转换(手柄)
▪可通过点击(必要时使用[Ctrl]或[ñ]按键多选)模型区或通过模型树选定所需对象或多个对象。
▪使用转换选项卡中的按钮激活相应的转换功能。
▪可通过点击帮助对象和相应地移动鼠标直接平移或或旋转模型区中的对象。可使用自由平移功能通过“鼠标拖放”将一个对象移动到新的位置。在此,当前已选择的模型视图可实现平面上的位移操作。
▪通过再次点击功能区中的按钮或使用[ESC]退出转换功能。
▪可以通过[重置位置]按钮恢复至初始位置。您可以在开始选项卡中通过撤销撤销相应的转换步骤。
通过输入值进行转换
或者,按照上一节所述,开始自由移动、移动或旋转。对于位置的确切变化,以下选项在现在可见的工具窗口中可用:
输入位置坐标进行转换
在 边界框中心位置下,您可以找到当前选择的坐标。如果你您在此处更改坐标,则所选对象将移动到相应的新位置。
通过输入平移值进行转换
与输入位置坐标类似,可基于当前位置移动一个选定项。这种转变是对初始位置的偏移。这意味着,一方面,在输入 [0] 之后,选择被重置为初始位置,另一方面,可以尝试各种值,而无需为先前的输入计费需要。输入的值以及初始位置将保留,直到取消选择,通过辅助对象(手柄)执行变换或旋转时输入。
输入旋转角
类似于位移,可以在 旋转 下输入角度来旋转围绕相应轴的当前选择。如果没有设置边界条件,旋转轴将通过边界框中心。
创建关联线
此外,移位可以通过关联线展示出来。
▪为此,请激活工具区中的创建关联线按键。
▪如有必要,应调整线条类型、路径类型和颜色。
▪使用转换功能自由移动或移动可将所需对象移出组件。
▪点击工具区中的删除关联线按钮,删除您创建的关联线。
边界条件
由边界条件装置可以不限于所定义的轴的转换。这对通过参考点进行转换特别有用。作为边界条件,线可以在几何体、圆形轴或坐标系轴的边缘被用于示例。
▪选择一个类型的边界条件:线、圆轴、X轴、Y轴或Z轴。在本例中,边界条件为圆轴。
请注意:如果选择X、Y、Z轴之一作为边界条件,则世界坐标系中对应的X、Y、Z轴将作为边界条件。但是,如果您使用自定义的坐标系,则将使用该坐标系的相应X、Y、Z轴。参见章节创建坐标系
▪将鼠标移到几何体上。突出显示边界条件的可能位置。
▪通过左键确认一个位置。
▪边界条件现在处于活动状态,并通过橙色辅助几何体在3D场景中可视化,此外还有按钮[边界条件],轴现在突出显示。
▪选择所需的转换模式。
▪选择您想要围绕边界条件进行移动或旋转的对象。
▪如果如上所述进行移动或旋转,则只能在刚设定的边缘条件下进行。
通过参考点进行转换
要通过参考点转换对象,有几个选项可用。为了更好地概述,这些分为三类:移动,旋转,移动和旋转。某些变换需要有效的边界条件(参见上文)。
平移
在这个类别只针对不旋转移动的功能都包括在内。
点对点移动
▪首先选择想要移动的组件。
▪选择点对点功能。
▪选择平移的起点。线条,边缘,角落,坐标系等被固定住以准确地放置原点。 通常,必须首先在所选对象上选择一个点,以实现预期的转换。
▪选择平移的终点。
▪选择现在移动,以便所选点在不执行旋转的情况下全等。
从"平面"转换到”平面“
▪选择一个类型的边界条件:线或圆轴。
▪首先选择想要移动的组件。
▪选择平面对平面功能。
▪选择您要移动的组件上的一层。
▪选择要移动的水平。
旋转
该类别仅包含无位移旋转的功能。
法线到法线
可通过该功能基于平面法线对齐对象,以便例如将两个平面置于一个平行位置。
▪首先选择想要旋转的对象。
▪现在选择 法线对法线功能。
▪点击想要对齐其法线的平面。通常,必须首先在所选对象上选择一个点,以实现预期的转换。
▪现在点击此平面,将其法线与第3点下所确定的法线对齐。
▪选定的曲面现在相互平行。
两点之间的距离
你必须先定义一个边界条件使用这种转变。然后可以使用此功能围绕由边界条件定义的轴围绕两个轴旋转对象。
▪如上所述设置边界条件。
▪首先选择想要移动的组件。
▪现在选择类别旋转功能 两点之间的距离。
▪选择旋转的任何出发点。线条,边缘,角落,坐标系等被固定住以准确地放置原点。通常,必须首先在所选对象上选择一个点,以实现预期的转换。
▪选择旋转的终点。
▪该对象围绕先前定义的边界条件旋转,以使得这些点尽可能全等或彼此之间的距离最小。
圆心到圆心
你必须先定义一个边界条件使用这种转变。然后可以使用此功能围绕由边界条件定义的轴围绕两个轴旋转对象。
▪如上所述设置边界条件。
▪首先选择想要移动的组件。
▪现在选择类别旋转功能 圆心到圆心。
▪选择任何一个圆作为旋转的起点。通常,必须首先在所选对象上选择一个点,以实现预期的转换。
▪选择旋转的终点的圆圈。
▪该对象围绕先前定义的边界条件旋转,以使得这些点尽可能全等或彼此之间的距离最小。
移动和旋转
这一类功能包含同时执行包括旋转在内的功能。
坐标系统到坐标系统
为了使用从坐标系到坐标系的转换,您应该熟悉坐标系的生成。
▪首先选择想要对齐的部件。输出坐标系统可以是该选择的部分。
▪选择坐标系对坐标系功能。
▪在3D场景中,选择偏移量的输出坐标系(通常是选择的一部分)。
▪在3D场景中,选择位移的目标坐标系。
▪您的选择从源变换到目标坐标系,以便坐标系一致。
两条圆形轴之间的距离
有了这个功能,选择可以通过圆定位。
1.首先选择想要对齐的部件。
2.选择圆轴到圆轴功能。
3.选择任何电路作为转换的输出电路。通常,必须首先在所选对象上选择一个点,以实现预期的转换。
如果输出电路成功地确定,这橙色被突出显示。在该电路中,还示出了坐标系。请注意,此坐标系相对的位置到圆形轴第5步,
4.选择另一个圆圈将先前选定的圆圈移至。如果确定了目标圆,则它也将以橙色突出显示,并且还会绘制另外一个坐标系。
5.要完成转换,必须确定对齐方式。将鼠标移动到目标圆的一侧或另一侧。位于圆形轴上的坐标系的预览遵循鼠标指针。按下鼠标左键设置对齐并完成转换。
6.现在选择被转换,以便考虑到坐标系的方向,这些圆是一致的。
镜像
1.选择需要镜像的对象。
2.通过转换选项卡中的按钮激活镜像功能。
3.在工具菜单中,选择镜像面。
4.若要创建一个新镜像对象,而非对原对象进行镜像处理,则请选择创建副本复选框。通过镜像创建的对象存储在树节点 CreatedNodes / MirrorGeometrySet 下。
5.在工具窗口中按 镜像。在下图中已接着移动了对象。
爆炸
可通过分解功能将模型的部件从中心向外移动。此时可以确定是否考虑模型树的结构层。
1.使用 转换选项卡中的按钮激活分解功能。
2.如果想在分解时考虑模型树的结构层,则请选择分层分解控制面板,并在必要时激活关联线功能。
3.现在通过滑块设置所需的分解阶段。结果将立即显示出来。
重置位置
如果组件已经转换,它们可以重置到原来的位置。选择其中一个或多个部件,然后按下按钮[重置位置]。