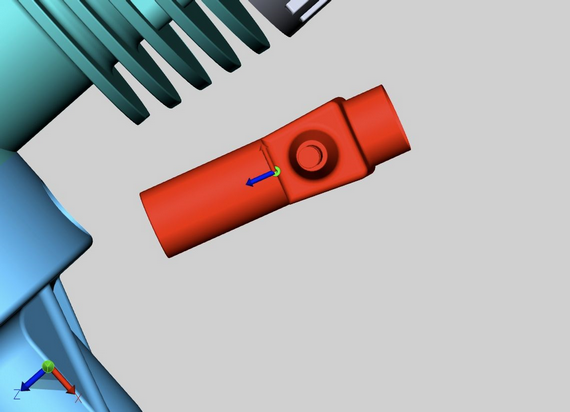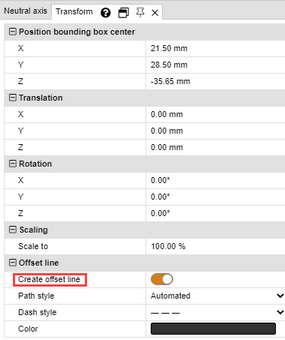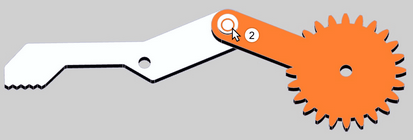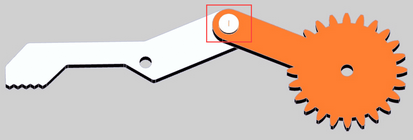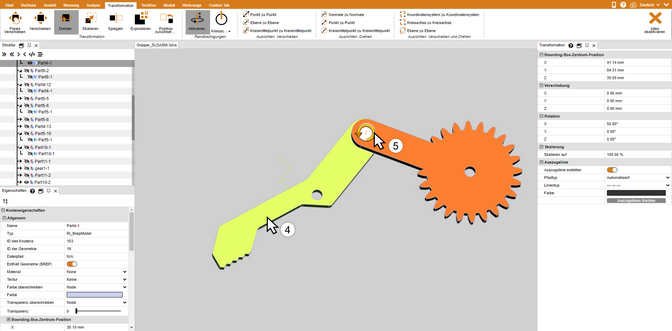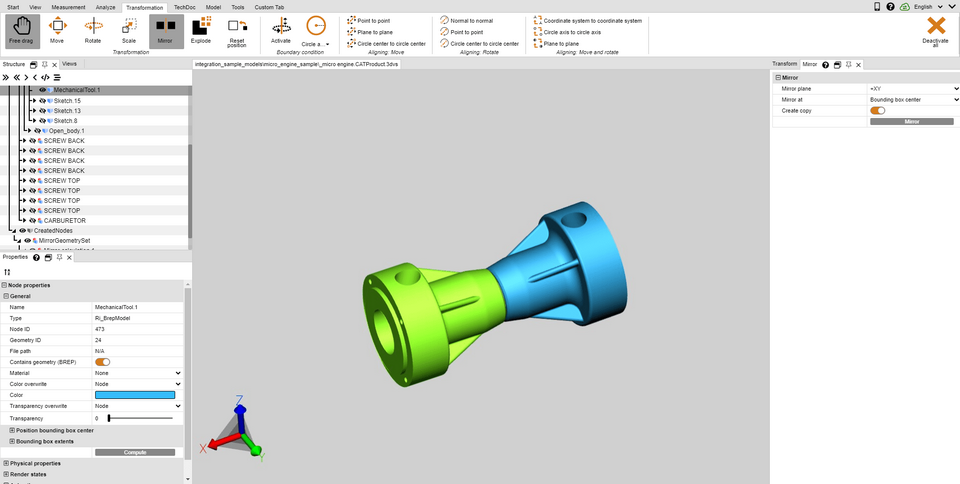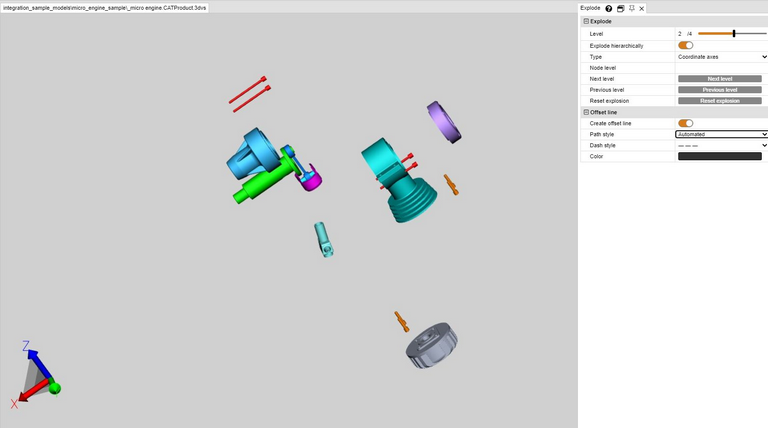|
Trasformazioni (Sposta, Ruota, Rifletti e Esplodi) |
Scroll
 | |
|
Siccome tutte le trasformazioni descritte nel capitolo seguente vengono eseguite su una selezione, si consiglia di leggere bene prima i capitoli Selezione di oggetti e Salva selezioni.
Sono disponibili le seguenti opzioni per la trasformazione di oggetti:
▪Trasformazioni con oggetti (indicatori)
▪Trasformazione con inserimento di valori
▪Trasformazione con condizioni ai limiti
▪Trasformazione con oggetti di riferimento
Trasformazioni con oggetti (indicatori)
▪Selezionare l’oggetto o gli oggetti desiderati cliccando (eventualmente con selezione multipla tenendo premuto il tasto [Ctrl] o [ñ]) nell'area modello o nella struttura.
▪Attivare la funzione di trasformazione corrispondente usando uno dei pulsanti dal tab Trasformazioni.
▪Facendo clic sugli oggetti o spostando il mouse è possibile spostare o ruotare gli oggetti direttamente nell’area modello. Con la funzione Trascina manualmente è possibile spostare liberamente un oggetto trascinandolo in una nuova posizione. Lo spostamento avviene sul piano correntemente selezionato come vista del modello.
▪Terminare la funzione di trasformazione facendo nuovamente clic sul pulsante attivo entro l'area funzione o premendo [ESC].
▪La posizione originaria può essere ripristinata cliccando su [Resetta posizione]. Per annullare le singole operazioni di trasformazione cliccare su Annulla nel tab Start.
Trasformazione con inserimento di valori
Avviare la funzione Trascina manualmente, Muovi o Ruota come indicato nel paragrafo precedente. Nella finestra strumento visibile sono disponibili le seguenti opzioni per modificare in modo esatto la posizione:
Trasformazione per inserimento di coordinate di posizione
Sotto Posiziona centro rettangolo di selezione si trovano le coordinate della selezione attuale. Se cambi le coordinate qui, la selezione verrà spostata nella nuova posizione corrispondente.
Trasformazione per inserimento dello spostamento
Inoltre è possibile spostare una selezione rispetto alla posizione attuale. Con questo spostamento si ritorna alla posizione iniziale. Ciò significa che dopo una selezione è possibile riportare quanto selezionato alla posizione iniziale immettendo il valore [0] e che possono essere testati diversi valori senza alterare quelli immessi in precedenza. I valori immessi e la posizione iniziale vengono conservati fintanto che non viene rimossa la selezione, eseguita una trasformazione con gli indicatori o immesso un valore sotto Rotazione.
Inserimento dell’angolo di rotazione
Come per lo spostamento, è possibile impostare sotto Rotazione un angolo con il cui far ruotare la selezione corrente intorno all’asse. L'asse di rotazione passa per il centro del riquadro di delimitazione, a condizione che non sia impostata alcuna condizione al contorno.
Creare linee di offset
Gli spostamenti possono inoltre essere visualizzati per linee di offset.
▪A tale scopo, attivare l'interruttore Crea linea di offset nell'area degli strumenti.
▪Se necessario, regolare iltipo di linea, il tipo di percorso e il colore.
▪Utilizzare la funzione di trasformazione Trascina manualmente o Trascina, per spingere gli oggetti desiderati fuori dal gruppo.
▪Fare clic sul pulsante Eliminare Linee di offset, per rimuovere le linee di offset create.
Condizioni ai limiti
Con le condizioni ai limiti è possibile limitare le trasformazioni a determinati assi, Ciò è particolarmente utile per le trasformazioni che utilizzano punti di riferimento. Le linee, ad esempio sui bordi delle geometrie, sugli assi circolari o sugli assi del sistema di coordinate possono servire come condizioni al contorno.
▪Scegliere il tipo di condizione ai limiti: Linea, Asse circolare, Asse X, Asse Y o Asse Z. In questo esempio viene utilizzato l'asse circolare della condizione al contorno.
Nota: Se si seleziona uno degli assi xyz come condizione al contorno, l'asse xyz corrispondente del sistema di coordinate globali viene utilizzato come condizione al contorno. Tuttavia, se si utilizza un sistema di coordinate personalizzato, verrà utilizzato l'asse xyz corrispondente di quel sistema di coordinate. Vedere il Capitolo Creare un sistema di coordinate
▪Spostare il mouse su una geometria. Vengono messe in evidenza le posizioni in cui è possibile collocare le condizioni ai limiti.
▪Per confermare una posizione fare clic con il tasto sinistro.
▪La condizione ai limiti è ora attiva e viene visualizzata nella scena 3D tramite una geometria di costruzione in arancione. Inoltre viene messo in evidenza il pulsante [Condizione ai limiti].
▪Selezionare la modalità di trasformazione che si desidera.
▪Selezionare l'oggetto o gli oggetti che si desidera spostare o ruotare attorno alla condizione al contorno.
▪Gli spostamenti e le selezioni effettuati nelle modalità descritte potranno ora essere effettuati solo lungo la condizione ai limiti fissata.
Trasformazione per punti di riferimento
Per trasformare oggetti attraverso punti di riferimento sono disponibili più opzioni, che vengono suddivise per semplicità in tre categorie: Sposta, Ruota così come Sposta e ruota. Per alcune di queste trasformazioni è necessario che sia attiva una condizione ai limiti.
Sposta
Questa categoria comprende solo le funzioni di spostamento senza rotazione.
Spostamento da punto a punto
▪Selezionare prima di tutto gli elementi da spostare.
▪Scegliere la funzione Da punto a punto.
▪Scegliere un punto qualsiasi da cui far partire lo spostamento. Vengono rilevati linee, bordi, spigoli sistemi di coordinate ecc. per collocare con esattezza il punto di partenza. Solitamente si deve indicare un punto sull’oggetto selezionato per ottenere la trasformazione desiderata.
▪Scegliere il punto finale del movimento.
▪La selezione viene spostata in modo da far corrispondere i due punti, senza eseguire una rotazione.
Spostamento da piano a piano
▪Scegliere il tipo di condizione ai limiti: Linea o asse di cerchio.
▪Selezionare prima di tutto gli elementi da spostare.
▪Selezionare la funzione Da piano a piano.
▪Scegliere il piano dell’elemento che si desidera spostare.
▪Scegliere il piano su cui si desidera spostarlo.
Rotazione
Questa categoria comprende solo le funzioni di rotazione senza spostamento.
Normali a normali
Questa funzione consente di allineare oggetti con la normale di superfici, ad esempio per disporre parallelamente due superfici.
▪Selezionare prima di tutto l’oggetto da ruotare.
▪Scegliere la funzione Normali a normali.
▪Cliccare sulla superficie di cui si vuole allineare la normale. Solitamente si deve indicare una superficie sull’oggetto selezionato per ottenere la trasformazione desiderata.
▪Cliccare sulla superficie della normale a cui si vuole allineare la normale indicata nel punto 3.
▪Le superfici selezionate sono ora parallele.
Da punto a punto
Per potere eseguire questa trasformazione è necessario impostare prima una condizione ai limiti. Dopodiché si possono ruotare oggetti attraverso due punti situati lungo l’asse scelto come condizione ai limiti.
▪Impostare una condizione ai limiti procedendo come indicato sopra.
▪Selezionare prima di tutto gli elementi da spostare.
▪Scegliere poi nella categoria Ruota la funzione Da punto a punto.
▪Scegliere un punto qualsiasi da cui far partire la rotazione. Vengono rilevati linee, bordi, spigoli sistemi di coordinate ecc. per collocare con esattezza il punto di partenza. Solitamente si deve indicare un punto sull’oggetto selezionato per ottenere la trasformazione desiderata.
▪Selezionare il punto finale della rotazione.
▪L’oggetto viene ruotato sulla condizione ai limiti definita in precedenza in modo che i punti coincidano o che la distanza tra di essi sia minima.
Da centro del cerchio a centro del cerchio
Per potere eseguire questa trasformazione è necessario impostare prima una condizione ai limiti. Dopodiché si possono ruotare oggetti attraverso due Centri di cerchi situati lungo l’asse scelto come condizione ai limiti.
▪Impostare una condizione ai limiti procedendo come indicato sopra.
▪Selezionare prima di tutto gli elementi da spostare.
▪Scegliere poi nella categoria Ruota la funzione Da centro del cerchio a centro del cerchio.
▪Scegliere un cerchio qualsiasi da cui far partire la rotazione. Solitamente si deve indicare prima un cerchio sull’oggetto selezionato per ottenere la trasformazione desiderata.
▪Selezionare un cerchio in cui far terminare la rotazione.
▪L’oggetto viene ruotato sulla condizione ai limiti definita in precedenza in modo che i centri dei due cerchi coincidano o che la distanza tra di essi sia minima.
Sposta e ruota
Questa categoria comprende le funzioni che eseguono uno spostamento e contemporaneamente una rotazione.
Da sistema di coordinate a sistema di coordinate
Prima di eseguire trasformazioni da sistema di coordinate a sistema di coordinate occorre imparare a creare sistemi di coordinate.
▪Selezionare prima di tutto gli elementi da allineare. Il sistema di coordinate di partenza può far parte della selezione.
▪Scegliere la funzione "Da sistema di coordinate a sistema di coordinate".
▪Selezionare nella scena 3D il sistema di coordinate da cui far partire lo spostamento (solitamente compreso nella selezione).
▪Selezionare nella scena 3D il sistema di coordinate finale del movimento.
▪La selezione viene trasformata dal sistema di coordinate di partenza a quello di arrivo in modo che i sistemi di coordinate corrispondano perfettamente.
Da asse del cerchio ad asse del cerchio
Con questa funzione è possibile posizionare una selezione passando per due cerchi.
1.Selezionare prima di tutto gli elementi da allineare.
2.Scegliere la funzione Da asse del cerchio ad asse del cerchio.
3.Scegliere un cerchio qualsiasi da cui far partire la trasformazione. Solitamente si deve indicare prima un cerchio sull’oggetto selezionato per ottenere la trasformazione desiderata.
Una volta selezionato, il cerchio di partenza viene evidenziato in arancione. Inoltre è disegnato un sistema di coordinate all’interno del cerchio. La posizione di questo sistema di coordinate servirà per determinare l’asse del cerchio di cui al passaggio 5.
4.Selezionare un altro cerchio sul quale va spostato il cerchio selezionato in precedenza. Una volta selezionato, anche il cerchio d’arrivo viene contrassegnato in arancione e viene disegnato un sistema di coordinate.
5.Per completare la trasformazione occorre poi definire l’allineamento. Far scorrere il mouse su uno dei due lati del cerchio d’arrivo. L’anteprima del sistema di coordinate situata sull’asse del cerchio segue il puntatore. Fare clic con il tasto sinistro del mouse per definire l’orientamento e terminare la trasformazione.
6.La selezione viene quindi trasformata in modo da far coincidere i cerchi tenendo conto dell’orientamento dei sistemi di coordinate.
Riflessione
1.Selezionare l’oggetto da riflettere.
2.Attivare la funzione Specchio usando uno dei pulsanti dal tab Trasformazioni.
3.Selezionare il piano di riflessione dalla finestra strumento.
4.Se invece di riflettere l’oggetto originario, si vuole creare un nuovo oggetto riflesso selezionare la casella Creare una copia. Gli oggetti creati per riflessione vengono salvati nei nodi della struttura CreatedNodes/MirrorGeometrySet.
5.Premere Specchio nella finestra dello strumento. L’oggetto illustrato nella figura seguente è stato successivamente ruotato.
Esplosione
La funzione Esplodere consente di spostare i singoli elementi del modello dal centro verso l’esterno, decidendo se vanno considerati o meno i livelli gerarchici della struttura.
1.Attivare la funzione Esplodere usando uno dei pulsanti dal tab Trasformazioni.
2.Se si vuole che i livelli della gerarchia della struttura vengano presi in considerazione durante l’esplosione, attivare la casella di controllo Esplodi gerarchicamente e attivare eventualmente anche la funzione Linee di offset.
3.Impostare il livello di esplosione desiderato utilizzando il cursore o inserendo il relativo valore. Il risultato viene visualizzato immediatamente.
Reset posizione
Consente di riportare gli elementi trasformati alla posizione iniziale. Selezionare uno o più elementi e premere quindi il pulsante [Resetta posizione].