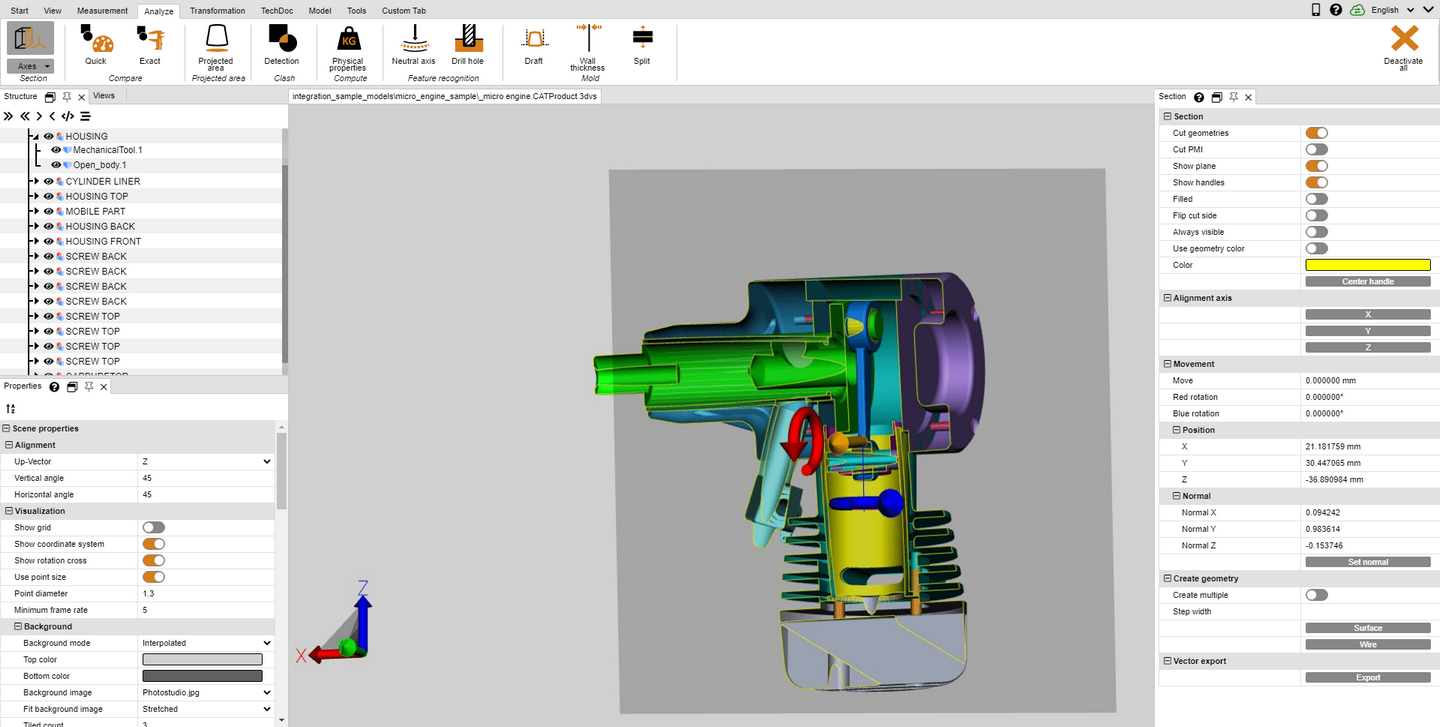|
Taglio |
Scroll
 | |
|
I modelli possono essere sezionati per l'analisi in più modi differenti:
Funzione |
Descrizione |
Normale |
Crea un piano di taglio in un punto selezionato sulla normale della superficie. |
Assi |
Crea un piano di taglio al centro della Bounding Box del modello. |
3 punti |
Crea un piano di taglio passante per tre punti liberamente selezionati. |
3 centri del cerchio |
Crea un piano di taglio passante per i centri di tre cerchi selezionati. |
1.Attivare la funzione di sezionamento desiderata facendo clic sul pulsante corrispondete nel tab Analizza.
2.Verrà visualizzata la finestra strumento Taglia per cambiare le proprietà del piano di taglio.
3.Per spostare il piano di taglio cliccare sugli oggetti relativi muovendo il mouse o inserire i valori corrispondenti nel menù Movimento.
Con Muovi e Ruota si riporta l’elemento nella posizione iniziale. Inserendo quindi il valore “0” si riporta il piano di taglio alla sua posizione iniziale. La posizione iniziale può essere ridefinita utilizzando gli oggetti (indicatori) oppure inserendo le coordinate di posizione.
4.Se ad esempio gli indicatori zoomati molto da vicino non sono più visibili è possibile ricollocarli in posizione centrale nell’area visibile cliccando su Centrare handle.
5.Nel riquadro superiore della finestra dello strumento è possibile selezionare diverse opzioni di visualizzazione.
6.Il taglio provvisorio correntemente attivo può essere esportato come immagine vettoriale (formato DXF o SVG). Selezionando la funzione Screenshot dal tab Strumenti è possibile salvare l’intera area modello, compreso il taglio.
7.Il taglio può essere inoltre creato come geometria nella struttura del modello ed essere poi utilizzato per ulteriori analisi o esportato. Molti strumenti avanzati richiedono una selezione fatta in precedenza.
Se il passo è pari a 0.0 o se è disattivato Creare multipli la geometria viene creata a partire solo dal taglio corrente. Inserendo un passo nell’unità del modello è possibile creare più tagli, che vengono poi riportati nella struttura del modello nei nuovi nodi sotto CreatedNodes.
8.Terminare la funzione di taglio facendo nuovamente clic sulla funzione o premendo [ESC].