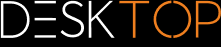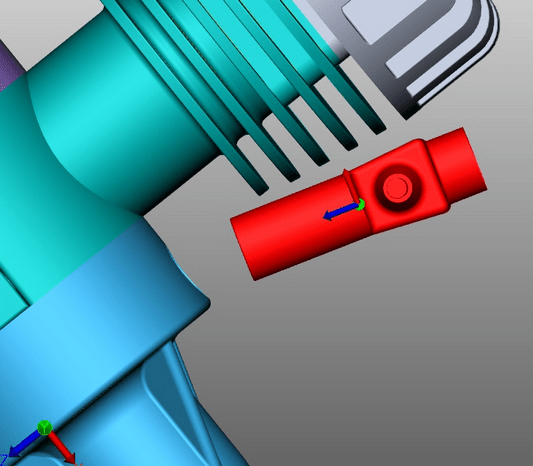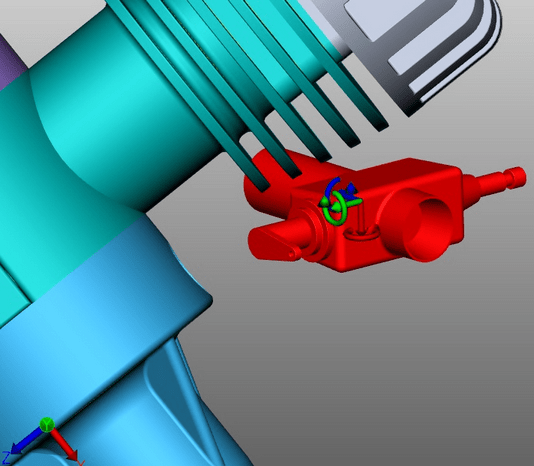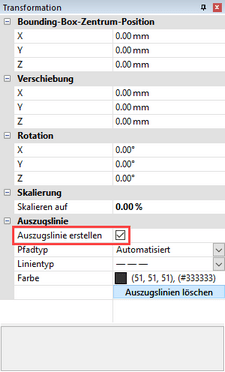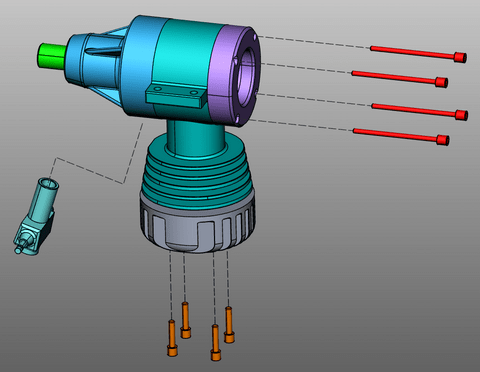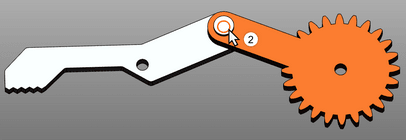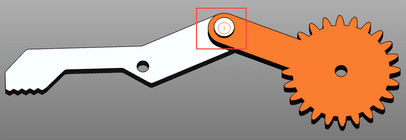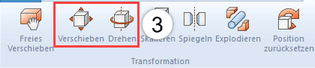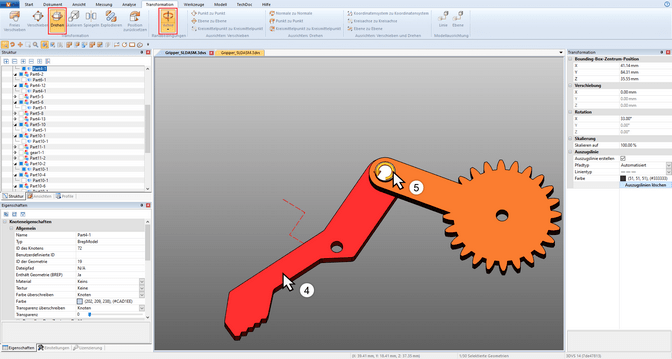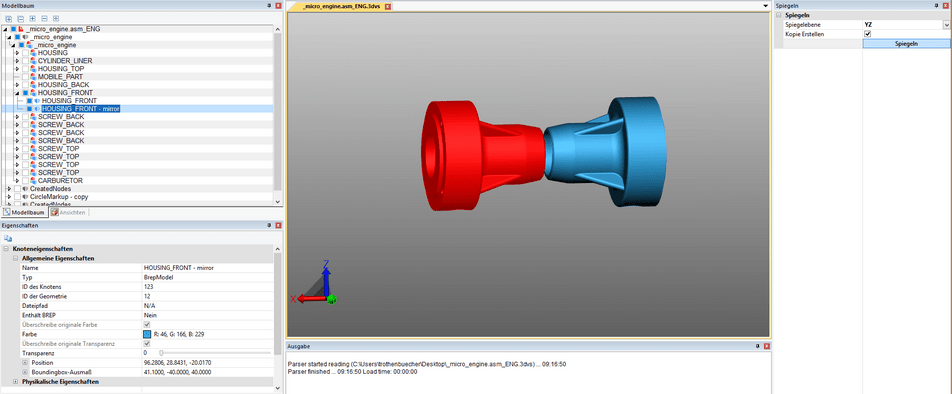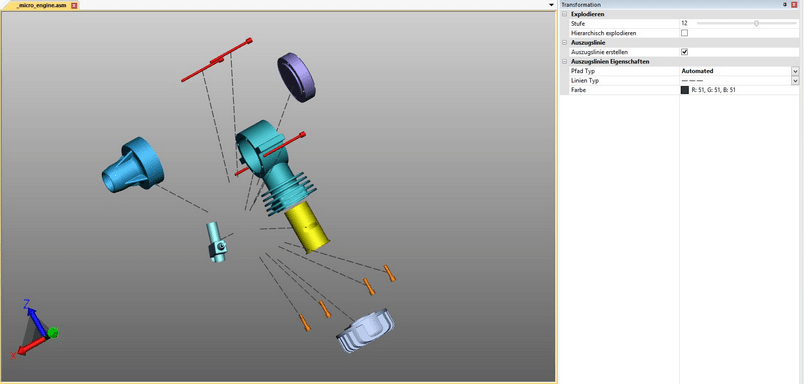|
Transformationen (Verschieben, Drehen, Spiegeln und Explodieren) |
Scroll
 | |
|
Da alle im folgenden Kapitel beschriebenen Transformationen auf einer Selektion ausgeführt werden, sollten Sie mit den entsprechenden Kapiteln Selektieren von Objekten und Selektionen speichern vertraut sein.
Um Objekte zu transformieren, stehen folgende Möglichkeiten zur Verfügung:
▪Transformation über Hilfsobjekte (Handles)
▪Transformation über die Eingabe von Werten
▪Transformation mit Randbedingungen
▪Transformation über Bezugsobjekte
Transformation über Hilfsobjekte (Handles)
▪Selektieren Sie das gewünschte Objekt oder auch mehrere Objekte durch Anklicken (gegebenenfalls mit Mehrfachselektion über die Tasten mit [Strg] oder [ñ]) im Modellbereich oder über die Struktur.
▪Aktivieren Sie die jeweilige Transformationsfunktion über die Schaltfläche in der Registerkarte Transformationen.
▪Verschieben oder drehen Sie die Objekte direkt im Modellbereich durch Anklicken der Hilfsobjekte und entsprechende Mausbewegungen. Mit der Funktion Freies Verschieben können Sie ein Objekt durch „Drag-and-Drop“ an eine neue Position verschieben. Hierbei erfolgt die Verschiebung in der Ebene, die Sie aktuell als Ansicht auf das Modell gewählt haben.
▪Beenden Sie die Transformationsfunktion durch nochmaliges Anklicken der Schaltfläche in dem Funktionsbereich oder durch [ESC].
▪Die Ursprungsposition kann durch die Schaltfläche [Position zurücksetzen] wiederhergestellt werden. Einzelne Transformationsschritte können Sie durch Rückgängig im Register Start widerrufen.
Transformation über die Eingabe von Werten
Starten Sie wahlweise Freies Verschieben, Verschieben, Drehen oder Skalieren wie im vorangegangenen Abschnitt beschrieben. Für die exakte Lageänderung stehen Ihnen im nun sichtbaren Werkzeugfenster folgende Möglichkeiten zur Verfügung:
Transformation durch Eingabe von Positionskoordinaten
Unter Position Bounding-Box Zentrum finden Sie die Koordinaten ihrer aktuellen Selektion. Wenn Sie die Koordinaten hier ändern, wird die Selektion an die entsprechende neue Position verschoben.
Transformation durch Eingabe der Verschiebung
Des Weiteren kann eine Selektion in Bezug auf die aktuelle Position verschoben werden. Diese Verschiebung ist der Versatz zur initialen Position. Das heißt einerseits, dass nach einer Verschiebung durch die Eingabe von [0] die Selektion zur initialen Position zurückgesetzt wird und andererseits, dass diverse Werte ausprobiert werden können, ohne die vorherigen Eingaben verrechnen zu müssen. Die eingegebenen Werte sowie die initiale Position bleiben solange erhalten, bis die Selektion aufgehoben wird, eine Transformation über die Hilfsobjekte (Handles) ausgeführt wird oder eine Eingabe unter Rotation erfolgt.
Eingabe von Rotationswinkel
Analog zur Verschiebung können unter Rotation Winkel eingeben werden, um die aktuelle Selektion um die entsprechende Achse zu drehen. Die Rotationsachse führt durch das Zentrum der Bounding-Box, sofern keine Randbedingung gesetzt ist.
Verändern der Modellgröße
Unter dem Punkt Skalieren kann die Größe des selektierten Objekts verändert werden. Tragen Sie hierfür die prozentuale Größe im Werkzeugbereich unter Skalierung > Skalieren auf ein.
Auszugslinien erstellen
Verschiebungen können durch Auszugslinien visualisiert werden.
▪Aktivieren Sie hierzu im Werkzeugbereich das Kontrollfeld Auszugslinie erstellen.
▪Passen Sie bei Bedarf den Linientyp, den Pfadtyp und die Farbe an.
▪Nutzen Sie die Transformationsfunktion Freies Verschieben oder Verschieben, um die gewünschten Objekte aus der Baugruppe herauszuschieben.
▪Klicken Sie im Werkzeugbereich auf die Schaltfläche Auszugslinien löschen, um die erstellten Auszugslinien zu entfernen.
Randbedingungen
Mittels Randbedingungen können Transformationen auf definierte Achsen eingeschränkt werden. Dies ist insbesondere bei Transformationen über Bezugspunkte nützlich. Als Randbedingung können Linien, z.B. an Kanten von Geometrien, Kreisachsen oder die Achsen des Koordinatensystems dienen.
▪Wählen Sie einen Typ für die Randbedingung: Linie, Kreisachse, X-Achse, Y-Achse oder Z-Achse. In diesem Beispiel wird die Randbedingung Kreisachse verwendet.
Beachten Sie: Wenn Sie eine der xyz-Achsen als Randbedingung auswählen, wird die entsprechende xyz-Achse des Weltkoordinatensystems als Randbedingung verwendet. Wenn Sie jedoch ein benutzerdefiniertes Koordinatensystem verwenden, wird die entsprechende xyz-Achse dieses Koordinatensystems verwendet. Vgl. Kapitel Koordinatensystem erzeugen
▪Fahren Sie mit der Maus über eine Geometrie. Mögliche Positionen für Randbedingungen werden hervorgehoben.
▪Bestätigen Sie eine Position mittels Linksklick.
▪Die Randbedingung ist nun aktiv und wird in der 3D-Szene durch eine orangene Hilfsgeometrie visualisiert, zudem wird die Schaltfläche [Randbedingung] Achse nun hervorgehoben.
▪Wählen Sie den gewünschten Transformationsmodus aus.
▪Wählen Sie das/die Objekt/Objekte aus, die Sie um die Randbedingung Verschieben oder Rotieren möchten.
▪Wird nun, wie eingangs beschrieben, eine Verschiebung oder Rotation getätigt, ist dies nur entlang der soeben gesetzten Randbedingung möglich.
Transformation über Bezugspunkte
Um Objekte über Bezugspunkte zu transformieren, stehen mehrere Möglichkeiten zur Verfügung. Diese sind zur besseren Übersicht in drei Kategorien unterteilt: Verschieben, Drehen sowie Verschieben und Drehen. Einige dieser Transformationen benötigen eine aktive Randbedingung (siehe oben).
Verschieben
In dieser Kategorie sind nur Funktionen zum Verschieben ohne Rotation enthalten.
Verschiebung von Punkt zu Punkt
▪Selektieren Sie zunächst die Bauteile, die Sie verschieben wollen.
▪Wählen Sie die Funktion Punkt zu Punkt.
▪Wählen Sie einen beliebigen Ausgangspunkt der Verschiebung. Linien, Kanten, Ecken, Koordinatensysteme usw. werden gefangen, um den Ausgangspunkt exakt zu platzieren. In der Regel muss zunächst ein Punkt am selektierten Objekt gewählt werden, um die erwartete Transformation zu erreichen.
▪Wählen Sie den Endpunkt der Verschiebung.
▪Die Selektion wird nun so verschoben, dass die gewählten Punkte deckungsgleich liegen, ohne eine Rotation auszuführen.
Verschiebung von Ebene zu Ebene
▪Wählen Sie einen Typ für die Randbedingung: Linie oder Kreisachse.
▪Selektieren Sie zunächst die Bauteile, die Sie verschieben wollen.
▪Wählen Sie die Funktion Ebene zu Ebene.
▪Wählen Sie eine Ebene auf dem Bauteil, das Sie verschieben möchten.
▪Wählen Sie die Ebene aus, auf die verschoben werden soll.
Verschiebung von Kreismittelpunkt zu Kreismittelpunkt
▪Selektieren Sie zunächst die Bauteile, die Sie verschieben wollen.
▪Wählen Sie die Funktion Kreismittelpunkt zu Kreismittelpunkt.
▪Wählen Sie einen Kreis auf dem Bauteil aus welches Sie verschieben möchten.
Verschiebung von Kreismittelpunkt zu Punkt
▪Selektieren Sie zunächst die Bauteile, die Sie verschieben wollen.
▪Wählen Sie die Funktion Kreismittelpunkt zu Punkt.
▪Wählen Sie einen Kreis auf dem Bauteil aus welches Sie verschieben möchten.
▪Wählen Sie den Punkt aus, auf den Sie die Selektion verschieben möchten
▪Die Selektion wird nun so verschoben, dass der Kreismittelpunkt und der Punkt deckungsgleich sind.
Drehen
In dieser Kategorie sind nur Funktionen zum Rotieren ohne Verschiebung enthalten.
Normale zu Normale
Mit dieser Funktion können Sie Objekte anhand der Normale von Flächen ausrichten, zum Beispiel um zwei Flächen in eine parallele Lage zu bringen.
▪Selektieren Sie zunächst das Objekt, das Sie drehen möchten.
▪Wählen Sie nun die Funktion Normale zu Normale.
▪Klicken Sie auf die Fläche, deren Normale Sie ausrichten wollen. In der Regel muss zunächst eine Fläche am selektierten Objekt gewählt werden, um die erwartete Transformation zu erreichen.
▪Klicken Sie nun auf die Fläche, auf deren Normale die unter Punkt 3 bestimmte Normale ausgerichtet werden soll.
▪Die gewählten Flächen stehen nun parallel zueinander.
Punkt zu Punkt
Sie müssen zuerst eine Randbedingung festlegen, um diese Transformation nutzen zu können. Anschließend können Sie mit dieser Funktion Objekte anhand zweier Punkte um Achse drehen, die durch die Randbedingung definiert wurde.
▪Legen Sie wie oben beschrieben eine Randbedingung fest.
▪Selektieren Sie zunächst die Bauteile, die Sie verschieben wollen.
▪Wählen Sie nun in der Kategorie Drehen die Funktion Punkt zu Punkt.
▪Wählen Sie einen beliebigen Ausgangspunkt für die Rotation. Linien, Kanten, Ecken, Koordinatensysteme usw. werden gefangen, um den Ausgangspunkt exakt zu platzieren. In der Regel muss zunächst ein Punkt am selektierten Objekt gewählt werden, um die erwartete Transformation zu erreichen.
▪Wählen Sie den Endpunkt für die Rotation.
▪Das Objekt wird um die zuvor definierte Randbedingung gedreht, sodass die Punkte, möglichst deckungsgleich bzw. im geringstmöglichen Abstand zueinander liegen.
Kreismittelpunkt zu Kreismittelpunkt
Sie müssen zuerst eine Randbedingung festlegen, um diese Transformation nutzen zu können. Anschließend können Sie mit dieser Funktion Objekte anhand zweier Kreismittelpunkte um die Achse drehen, die durch die Randbedingung definiert wurde.
▪Legen Sie wie oben beschrieben eine Randbedingung fest.
▪Selektieren Sie zunächst die Bauteile, die Sie verschieben wollen.
▪Wählen Sie nun in der Kategorie Drehen die Funktion Kreismittelpunkt zu Kreismittelpunkt.
▪Wählen Sie einen beliebigen Kreis als Ausgangspunkt für die Rotation. In der Regel muss zunächst ein Kreis am selektierten Objekt gewählt werden, um die erwartete Transformation zu erreichen.
▪Wählen Sie einen Kreis für den Endpunkt der Rotation.
▪Das Objekt wird um die zuvor definierte Randbedingung gedreht, sodass die Kreismittelpunkte, möglichst deckungsgleich bzw. im geringstmöglichen Abstand zueinander liegen.
Verschieben und Drehen
In dieser Kategorie sind Funktionen enthalten, die gleichzeitig eine Verschiebung inklusive Drehung ausführen.
Koordinatensystem zu Koordinatensystem
Um die Transformation von Koordinatensystem zu Koordinatensystem zu nutzen, sollten Sie sich mit der Erzeugung von Koordinatensystemen vertraut machen.
▪Selektieren Sie zunächst die Bauteile, die Sie ausrichten wollen. Das Ausgangskoordinatensystem kann Teil dieser Selektion sein.
Beachten Sie: Die Randbedingungen müssen deaktiviert sein.
▪Wählen Sie die Funktion Koordinatensystem auf Koordinatensystem.
▪Wählen Sie in der 3D-Szene das Ausgangskoordinatensystem der Verschiebung (in der Regel Teil der Selektion).
▪Wählen Sie in der 3D-Szene das Zielkoordinatensystem der Verschiebung.
▪Ihre Selektion wird vom Ausgangs- zum Zielkoordinatensystem transformiert, sodass die Koordinatensysteme deckungsgleich liegen.
Kreisachse zu Kreisachse
Mit dieser Funktion kann eine Selektion über Kreise positioniert werden.
1.Selektieren Sie zunächst die Bauteile, die Sie ausrichten wollen.
2.Wählen Sie die Funktion Kreisachse zu Kreisachse.
3.Wählen Sie einen beliebigen Kreis als Ausgangskreis für die Transformation. In der Regel muss zunächst ein Kreis am selektierten Objekt gewählt werden, um die erwartete Transformation zu erreichen.
Wurde ein Ausgangskreis erfolgreich bestimmt, wird dieser orange hervorgehoben. In diesem Kreis ist zusätzlich ein Koordinatensystem eingezeichnet. Beachten Sie die Lage dieses Koordinatensystems in Bezug auf die Kreisachse für Schritt 5.
4.Wählen Sie einen anderen Kreis aus, auf den der zuvor gewählte Kreis verschoben werden soll. Ist der Zielkreis bestimmt, wird auch dieser orange hervorgehoben und zusätzlich ein Koordinatensystem eingezeichnet.
5.Um die Transformation abzuschließen, muss noch die Ausrichtung bestimmt werden. Bewegen Sie hierfür die Maus auf die eine oder andere Seite des Zielkreises. Die auf der Kreisachse liegende Vorschau des Koordinatensystems folgt dem Mauszeiger. Drücken Sie die linke Maustaste, um die Ausrichtung festzulegen und die Transformation abzuschließen.
6.Nun wird die Selektion so transformiert, dass die Kreise unter Berücksichtigung der Ausrichtung der Koordinatensysteme deckungsgleich liegen.
Spiegeln
1.Selektieren Sie das zu spiegelnde Objekt.
2.Aktivieren Sie die Funktion Spiegeln über die Schaltfläche in der Registerkarte Transformationen.
3.Wählen Sie im Werkzeugfenster die Spiegelebene aus.
4.Um nicht das ursprüngliche Objekt zu spiegeln, sondern ein neues gespiegeltes Objekt zu erzeugen, wählen Sie die Checkbox Kopie erstellen an. Durch Spiegelung erzeugte Objekte werden unter dem Strukturknoten CreatedNodes/MirrorGeometrySet abgelegt.
5.Drücken Sie Spiegeln im Werkzeugfenster. In der folgenden Abbildung wurde das Objekt daraufhin verschoben.
Explodieren
Mit der Funktion Explodieren können Sie die Einzelteile des Modells ausgehend vom Zentrum nach außen verschieben. Dabei können Sie bestimmen, ob die Hierarchieebenen der Struktur berücksichtigt werden sollen.
1.Aktivieren Sie die Funktion Explodieren über die Schaltfläche in der Registerkarte Transformationen.
2.Wenn Sie möchten, dass beim Explodieren die Hierarchieebenen der Struktur berücksichtigt werden, aktivieren Sie das Kontrollfeld Hierarchisch explodieren und aktivieren Sie gegebenenfalls auch die Funktion Auszugslinien.
3.Stellen Sie jetzt, mit dem Schieberegler oder per Eingabe, die gewünschte Explosionsstufe ein. Das Ergebnis wird Ihnen sofort angezeigt.
Position zurücksetzen
Wurden Bauteile transformiert, können diese in die ursprüngliche Position zurückgesetzt werden. Selektieren Sie ein oder mehrere Bauteile und betätigen Sie anschließend die Schaltfläche [Position zurücksetzen].
Modellausrichtung
Wurden mehrere Bauteile oder Gruppen importiert, können diese durch Betätigen der jeweiligen Schaltfläche in einer Linie oder in der Ebene ausgerichtet werden. Diese Funktionen stehen nicht für Selektionen zur Verfügung.