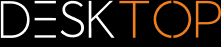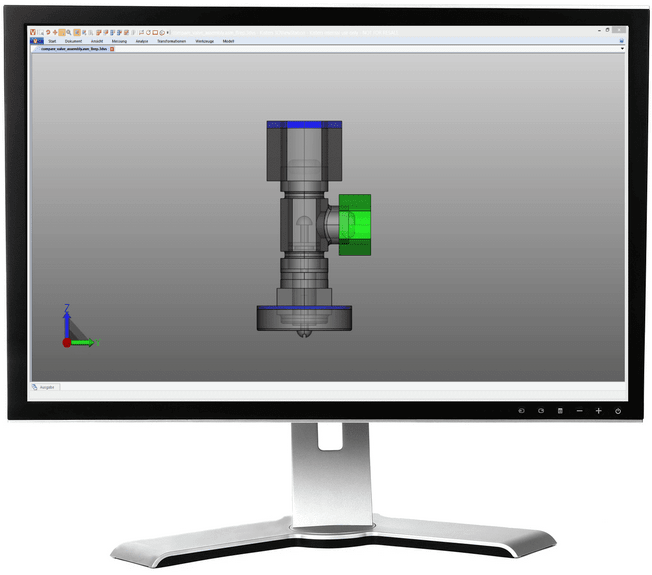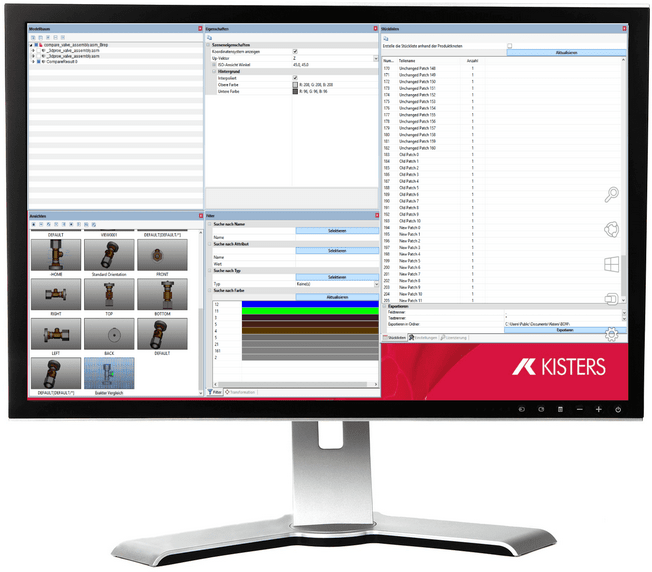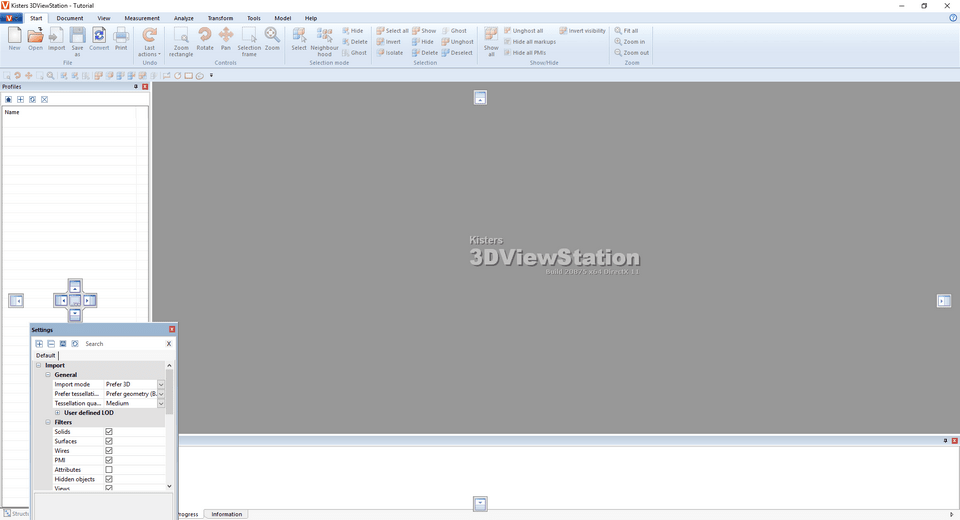|
Customizing the Interface |
Scroll
 | |
|
All sub panes can be repositioned and grouped to suit your requirements by dragging the relevant top bar. When working with two screens, for example, you can use one screen for displaying the model and the other for displaying the various panes containing the functions you need.
By right clicking on the function area and selecting the Minimize the Ribbon context menu option, you can minimize it.
Dragging a sub-pane onto one of the auxiliary objects displayed (e.g. 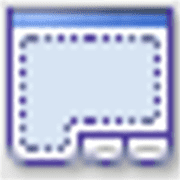 or
or 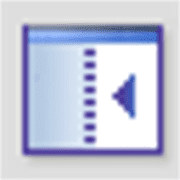 ) allows a positioning relative to other sub panes:
) allows a positioning relative to other sub panes:
▪Please note when grouping sub panes (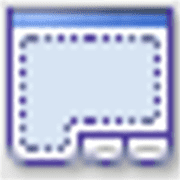 ) that some panes (Properties or Tools) will be moved to the foreground when a function is selected in the model or activated. This may consequently cover one or more panes of the group.
) that some panes (Properties or Tools) will be moved to the foreground when a function is selected in the model or activated. This may consequently cover one or more panes of the group.
▪All user interface elements are returned to their original state via the button Reset UI (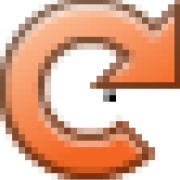 ) in the View tab (this will require a restart of 3DViewStation).
) in the View tab (this will require a restart of 3DViewStation).
▪In the area Show panes, you have the option to hide or show unneeded panes.