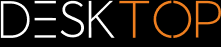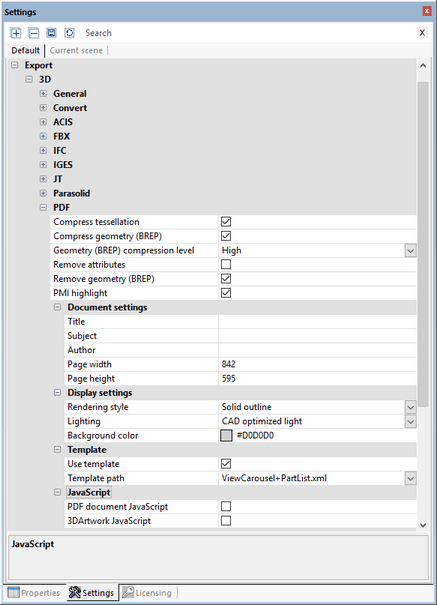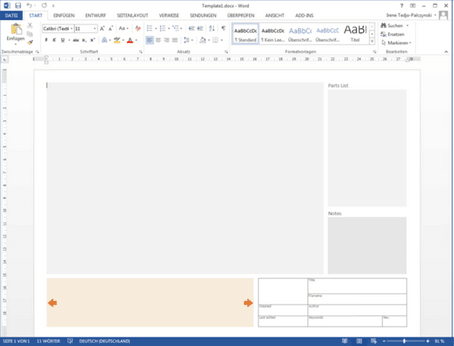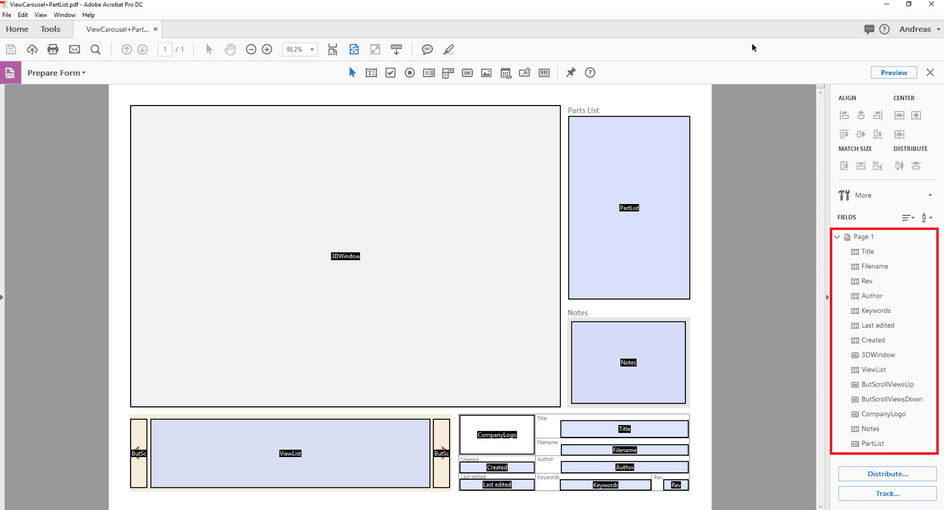|
テンプレートを使用した3D PDFエクスポート |
スクロール
 | |
|
3DViewStationを使用すると、モデルを3D-PDFとしてエクスポートし、オプションで2Dテンプレートを統合することができます。2Dテンプレートは、より複雑な3Dモデル情報を読み込むことなく、そのまま表示させることができます。そのため、テンプレートは重要な情報をすばやく取得するのに役立ちます。必要に応じて、テンプレートをダブルクリックして3Dモデルビューに切り替えることができます。ユーザーのニーズに合わせてカスタマイズできるKISTERSデモテンプレートをいくつかご用意しました。この章では、PDFテンプレートの使用方法、カスタマイズ方法、独自のテンプレートの作成方法について説明します。
3D-PDFエクスポートは開始 > ファイル > 名前を付けて保存にあります。テンプレートの選択などの必要な設定は、設定 > 標準 > エクスポート > PDFにあります。
設定画面が非表示の場合、 ビュー > ウィンドウ表示 > 設定 で再表示することができます。
3D PDFテンプレートを使用するには、[標準 > エクスポート > 3D > PDFファイル > テンプレートよりテンプレートの使用チェックボックスをオンにします。
次にKISTERS デモテンプレートから選択できます。ここではテンプレートを使用したオプションのいくつかを紹介します。例えば、ViewCarousel+PartList+Logo.xmlテンプレートには、パーツリスト、下部のテンプレート範囲に(存在する場合は)ビューがカルーセルビューとして表示され、さらにKISTERS ロゴが表示されます。ViewCarousel+PartList+ActionButton.xml は、テンプレートにJavaScriptが単純に含まれていることを示しています。
3Dテンプレートをカスタマイズして作成
テンプレートは少なくとも2つのコンポーネントで構成されています。
▪Adobe フォーム(*.pdf):ここでは、日付欄や様々なデザイン要素のレイアウトについて定義します。
▪XMLの説明(*.xml):ここでは、フォームにおける現在の日付とフィールドなどの内容同士の関係について定義されています。
▪画像(ロゴ)やJavaScriptなどの他のコンポーネントも定義できます。
テンプレートの作成は3つのステップで行われます。
1.まず、背景色、ライン、定型文などの静的要素がすべて含まれたデザインを作成し、PDFとしてエクスポートします。
2.次に、Adobe Acrobat Proを使用して作成されたPDFを入力するためのフィールドを含むフォームに変換します。
3.最後に、XMLファイルを使用してフォームのフィールドによるコンテンツの参照を行います。
1.デザインの作成
背景色、枠線、定型文などの静的要素を含まれた目的のデザインを作成し、そのデザインをPDFとしてエクスポートします。このとき、PowerPointやWordなどを使用できます。ファイル名は、その後KISTERS 3DViewStationで表示されるテンプレート名に対応しています。
2.Adobe Acrobat Proを使用してフォームを作成
▪以前に作成したPDFファイルをAdobe Acrobat Proで開き、ツールタブからフォームを準備するをクリックして、表示されるページにある開始をクリックします。
▪Adobe Acrobat Proで自動的にフィールド検出が開始され、テキストボックスと枠付きのフォームが識別されます。これにより、識別されたフィールドを編集したり、その他のフィールドを多数的に追加したりできます。モデルのプレビュー、ビュー、日付など、KISTERS 3DViewStationからエクスポートされてフィールドに転送されるさまざまな情報については、適切なフィールドタイプを選択する必要があります。目的の動作に応じて、さまざまな種類のフィールドから情報を選択することができます。必須フィールドの詳細については、下の利用可能な設計要素を参照してください。フィールドの種類を確認するには、フィールドを右クリックしてプロパティを呼び出します。タイプはプロパティのタイトルバーから読み取ることができます。
Adobe Acrobat Proを使用してフォームを作成する方法の詳細については、製造元のWebサイトをご覧ください。
▪コンテンツを関連付けるためにフィールドの名前が呼び出されます。そのため、コンテンツの種類に対応した特殊文字、ウムラウト、スペースを含まないオリジナル名を選択する必要があります。
▪すべてのフィールドを定義したら、これらの変更を保存してください。
3.XML記述を使用してコンテンツを含んだフィールドを参照
XML記述は、テキストファイルの形式で階層構造データを表示するために使用されます。エディタを使用して編集することができます。Notepad++には様々な便利な機能が搭載されています。
テキストファイルを作成します。 デスクトップを右クリックして表示されるコンテキストメニューで新規とテキストドキュメントを選択します。ファイル名は、以前に作成したPDFの名前と一致する必要があります。ファイル拡張子としてtxtをxmlに置き換えてください。
これで2つのファイルが完成しました。Vorlagename.pdf とVorlagename.xml。
XMLファイルをさらに編集するため、比較用として当社の例をご覧ください。保存先はインストール ディレクトリ > Resources > Templates > PDFとなっています。
各XML要素には、開始エントリと終了エントリ( "/"で識別)があります。エントリには追加のパラメータを含めることができ、開始エントリと終了エントリの間にさらにXMLの説明を含めることができます。
テンプレートのXML構造は<PDFTemplate>によって開かれていましたが、ここでも2つのパラメータが含まれています。Type="Form」テンプレートがAdobeフォームを使用して作成されていることを示します。PDFFile="Vorlagename.pdf"は使用するフォームを定義します。ここに以前作成したPDFフォームの名前を入力してください。</PDFTemplate>によって、XML構造は閉じられ、次のような構造になります。
<PDFTemplate Type="Form" PDFFile="Vorlagename.pdf">
その他のXMLの説明
</PDFTemplate>
このとき、中間領域にさらにXMLの説明を追加して、以前に定義したフォームフィールドを割り当てることができます。プレビューまたは3Dモデルを表示してフィールドを参照するには、次のエントリを追加してください。
<PDFFormField Name="IhrFeldname3DModell" Type="3DWindow"/>
エントリIhrFeldname3DModellを目的のフィールドに付けた名前に置き換えます。「タイプ」は定義されており、以下の表にあります。
次のような構造になります。
<PDFTemplate Type="Form" PDFFile="Vorlagename.pdf">
<PDFFormField Name="IhrFeldname3DModell" Type="3DWindow"/>
</PDFTemplate>
テキストボックスには、静的コンテンツと可変コンテンツを含めることができます。この例では、エクスポートされたモデルのファイル名は<Line Text="%file"/>で/Name="Filename」フィールドに転送されます。次のような構造になります。
<PDFTemplate Type="Form" PDFFile="Vorlagename.pdf">
<PDFFormField Name="IhrFeldname3DModell" Type="3DWindow"/>
<PDFFormField Name="Filename" Type="Text">
<Content>
<Line Text="%file"/>
</Content>
</PDFFormField>
</PDFTemplate>
ここで、すべての必須フィールドに行を追加し、すべてのファイル(PDF、XML、場合によってはJavaScriptとグラフィック)を2つのPDFテンプレートフォルダーのうちの1つに保存します。
▪インストール ディレクトリ\Resources\Templates\PDF
▪%USERNAME%\Documents\Kisters\ViewStation\Templates\PDF
テンプレートは、KISTERS 3DViewStationの次の起動時に使用できるようになります。PDFテンプレートリストは、両方のフォルダから共有リストとして作成されます。
3Dモデル
Adobeフォームフィールドタイプ: |
ボタン |
XMLのタイプ: |
3DWindow |
XMLの例: |
<PDFFormField Name="IhrFeldname3DModell" Type="3DWindow"/> |
説明: |
モデルのプレビュー、または有効にしたあとに3Dモデルがレンダリングされるエリアには、ボタンフォームフィールドをおすすめします。 |
画像/ロゴ
Adobeフォームフィールドタイプ: |
イメージフィールド |
XMLのタイプ: |
Image |
XMLの例: |
<PDFFormField Name="CompanyLogo" Type="Image" File="Logo.png"/> |
説明: |
グラフィックを統合するためのもの |
テキスト
Adobeフォームフィールドタイプ: |
テキストボックス |
XMLのタイプ: |
Text |
XMLの例: |
<PDFFormField Name="IhrFeldname3DModell" Type="3DWindow"/> |
説明: |
静的テキストに加えて、テキストフィールドには以下の変数を使用して動的テキストを送ることもできます。 %user = ユーザー名 %file = ファイル名 %date = 現在日付 %time = 現在時刻 |
カルーセルビュー
Adobeフォームフィールドタイプ: |
テキストボックスとボタン |
XMLのタイプ: |
ViewList |
XMLの例: |
<PDFFormField Name="ViewList" Type="ViewList"/> |
説明: |
ビューのカルーセルは3つの要素で構成されています。 ▪その水平方向には3つのプレビュービューを表示するテキストボックスがあります。 ▪[戻る] ボタン。 フォーム名:ButScrollViewsUP ▪[次へ]ボタン。 フォーム名:ButScrollViewsDOWN |
部品表
Adobeフォームフィールドタイプ: |
選択リスト |
XMLのタイプ: |
PartList |
XMLの例: |
<PDFFormField Name="PartList" Type="PartList"/> |
説明: |
すべてのコンポーネントのスクロール可能な部品表。コンポーネントは部品表から選択できます。 |
JavaScript
Adobeフォームフィールドタイプ: |
ボタン |
XMLのタイプ: |
MyActionButton |
XMLの例: |
|
説明: |
詳しくは「JavaScriptと3D PDFの統合」のセクションをご覧ください。 |
3D PDFテンプレートの機能を拡張するために、JavaScriptは3つのバリアントを介して統合することができます。JavaScriptファイルは、他の関連テンプレートと同様に、上記のユーザーまたはインストールディレクトリに保存されています。インストールディレクトリには、次の3つの例も含まれています。
▪3D-PDFを開くときにJavaScriptを実行します(例:JavaScriptDocument.js)。
▪3Dシーンを有効にするときにJavaScriptを実行します(例:JavaScript3DArtwork.js)。
▪追加されたボタンを有効にすることでJavaScriptを実行します(上記MyActionButtonを参照)(例:JavaScriptButton.js)。