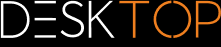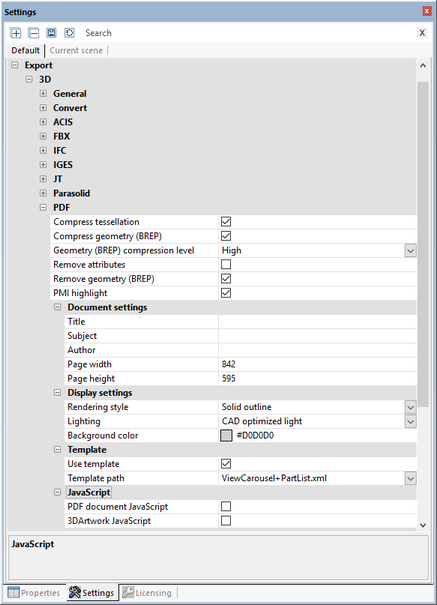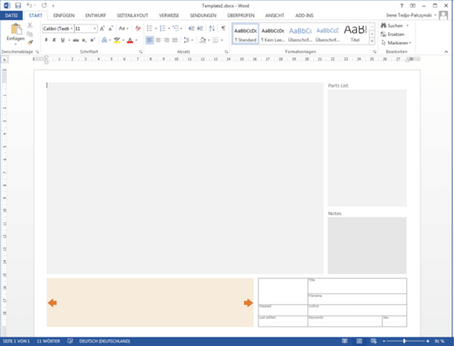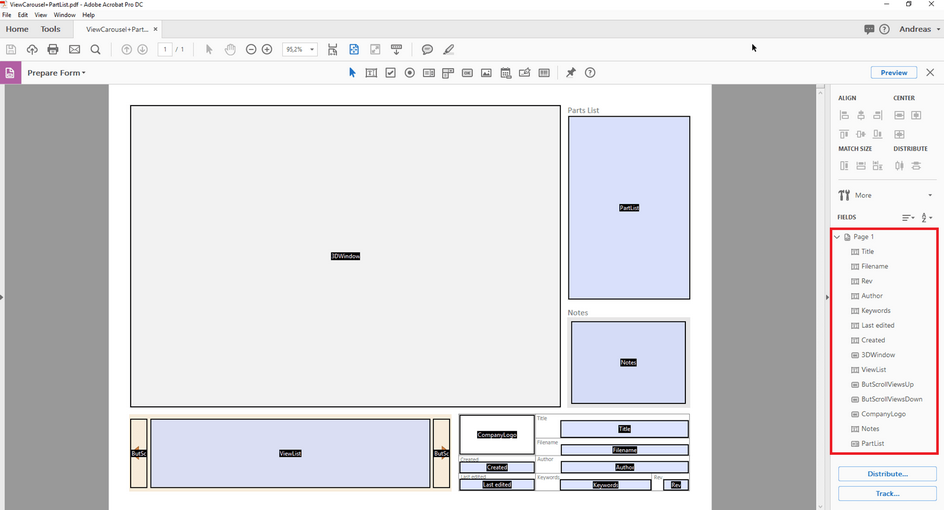|
Export avec modèle PDF 3D |
Scroll
 | |
|
La 3DViewStation vous permet d’exporter votre modèle au format 3D-PDF et d’intégrer en option des modèles 2D. Les modèles 2D peuvent être affichés directement sans avoir à charger les informations du modèle 3D beaucoup plus complexes. Ainsi, le modèle peut être utilisé pour récupérer rapidement des informations importantes. Si nécessaire, vous pouvez passer à l’affichage du modèle 3D en double-cliquant sur le modèle. À cet effet, des modèles de démonstration KISTERS que vous pouvez adapter à vos besoins sont disponibles. Cette section explique comment utiliser ou personnaliser les modèles PDF ou créer vos propres modèles.
L'export PDF 3D se trouve dans l’onglet DÉMARRER > FICHIER > SAUVEGARDER SOUS. Les paramètres à utiliser, par exemple pour sélectionner un modèle, se trouvent dans PARAMÈTRES > PAR DÉFAUT > EXPORTER > PDF.
Si la fenêtre PARAMÈTRES n'est pas visible à l’écran, vous pouvez la réafficher via AFFICHER > AFFICHER FENÊTRE > PARAMÈTRES.
Pour utiliser les modèles PDF 3D, cochez la case UTILISER LE MODÈLE sous PAR DÉFAUT > EXPORTER > 3D > PDF > MODÈLE.
Vous pouvez ensuite choisir parmi les modèles de démonstration KISTERS. Celles-ci montrent quelques-unes des possibilités offertes par les modèles. Par exemple, le modèle ViewCarousel+PartList+Logo.xml affiche une liste de pièces, les affichages (si disponibles) sous forme de carrousel d’affichages dans la zone inférieure du modèle, ainsi que le logo KISTERS. ViewCarousel+PartList+ActionButton.xml montre une intégration simple de JavaScript dans un modèle.
Personnaliser et créer des modèles 3D
Un modèle se compose d'au moins deux composants :
▪Le formulaire Adobe (*.pdf) : Ici, la mise en page est définie, par exemple par le champ de la date, ainsi que divers éléments de conception.
▪La description XML (*.xml) : Ici, définition de la relation entre le contenu, par exemple la date du jour et la zone du formulaire.
▪D'autres composants tels que des images (logos) et JavaScript sont possibles.
La création d'un modèle comporte trois étapes :
1.Tout d'abord, un design avec tous les éléments statiques comme la couleur d’arrière-plan, les lignes, les textes fixes, etc. est créé et exporté au format PDF.
2.Le PDF créé est ensuite converti avec Adobe Acrobat Pro en un formulaire qui contient les champs à remplir.
3.Enfin, le référencement des contenus avec les champs du formulaire est créé via un fichier XML.
1. Créer un design
Créez le design de votre choix avec des éléments statiques tels que la couleur d’arrière-plan, les cadres, les textes fixes, etc. et exportez le design terminé au format PDF. Ceci peut être implémenté avec Microsoft PowerPoint ou Word, par exemple. Le nom de fichier correspond au nom du modèle affiché ultérieurement dans la station KISTERS 3DViewStation.
2. Créer un formulaire avec Adobe Acrobat Pro
▪Ouvrez le fichier PDF créé auparavant avec Adobe Acrobat Pro, séléctionnez l’option PRÉPARER FORMULAIRE et cliquez sur DÉMARRER dans la page affichée de l’onglet OUTILS.
▪Adobe Acrobat Pro essaie maintenant de détecter automatiquement les champs, les champs de texte et les tableaux avec cadres sont détectés par exemple. Sur cette base, il est maintenant possible d’éditer les champs détectés et d’ajouter tout autre champ. Il est nécessaire de sélectionner des types de champs appropriés pour les différentes informations transférées dans les champs lors de l'exportation depuis la station KISTERS 3DViewStation, telles qu'un aperçu du modèle, des affichages, de la date, etc. Souvent, il est possible de sélectionner les informations parmi différents types de champs en fonction du comportement souhaité. Vous trouverez de plus amples informations sur les champs obligatoires dans le paragraphe ci-dessous éléments de design disponibles. Pour vérifier le type d'un champ, appelez les propriétés en cliquant avec le bouton droit de la souris sur un champ. Il est possible de lire le type dans la barre de titre des propriétés.
Vous trouverez de plus amples informations sur la création de formulaires avec Adobe Acrobat Pro sur le site Web du fabricant.
▪Le nom d'un champ est appelé pour affecter un contenu. Il est donc judicieux de choisir des noms uniques qui correspondent au type de contenu et de renoncer aux caractères spéciaux, aux trémas et aux espaces.
▪Veuillez enregistrer vos modifications une fois toutes les zones définies.
3. Référencement des champs avec contenu par description XML
Une description XML est utilisée pour représenter des données structurées hiérarchiquement dans le format d'un fichier texte. Il est possible d’utiliser un éditeur pour l’édition, Notepad++ offre des fonctions pratiques utiles.
Créez un fichier texte, par exemple en cliquant avec le bouton droit de la souris sur votre bureau, sélectionnez NOUVEAU et DOCUMENT TEXTE dans le menu contextuel qui s’affiche. Le nom du fichier doit correspondre au nom du PDF précédemment créé. Veuillez remplacer txt par xml comme extension de fichier.
Jusqu’à présent, vous avez créé de fichiers : nom du modèle.pdf et nom du modèle.xml.
Pour l'édition ultérieure du fichier XML, vous pouvez utiliser l'un de nos exemples pour la comparaison. Vous les trouvez dans répertoire d'installation > Resources > Templates > PDF.
Chaque élément XML possède une entrée d'ouverture et une entrée de fermeture (reconnaissable par le « / »). Les entrées peuvent contenir des paramètres supplémentaires, d'autres descriptions XML peuvent se trouver entre l'entrée d'ouverture et l'entrée de fermeture.
D’abord, <PDFTemplate> permet d’ouvrir la structure XML d’un modèle, toutefois deux paramètres supplémentaires sont contenus ici. Type="Form" spécifie que le modèle est créé avec un formulaire Adobe, PDFFile="Nom du modèle.pdf" définit le formulaire à utiliser. Entrez ici le nom du formulaire PDF que vous avez créé précédemment. </PDFTemplate> permet de fermer la structure XML, vous obtenez la structure suivante :
<PDFTemplate Type="Form" PDFFile="Nom du modèle.pdf">
DESCRIPTIONS XML SUPPLÉMENTAIRES
</PDFTemplate>
Dans la zone centrale, Il est maintenant possible de saisir des descriptions XML supplémentaires afin d’affecter les champs de formulaire précédemment définis. Pour référencer le champ dans lequel la prévisualisation ou le modèle 3D doit s’afficher, ajoutez l'entrée suivante :
<PDFFormField Name="Votre nom de champ 3DModell" Type="3DWindow"/>
Remplacez l'entrée Votre nom de champ Name3DModel par les noms que vous avez attribués au champ sélectionné. Le « Type » est défini et peut être tiré du tableau ci-dessous.
Vous obtenez la structure suivante :
<PDFTemplate Type="Form" PDFFile="Nom du modèle.pdf">
<PDFFormField Name="Votre nom de champ 3DModell" Type="3DWindow"/>
</PDFTemplate>
Les champs de texte peuvent contenir du contenu statique et variable. Dans cet exemple, le nom de fichier du modèle à exporter avec <Line Text="%file"/> est transféré au champ Name="Filename". Vous obtenez la structure suivante :
<PDFTemplate Type="Form" PDFFile="Nom du modèle.pdf">
<PDFFormField Name="Votre nom de champ 3DModell" Type="3DWindow"/>
<PDFFormField Name="Filename" Type="Text">
<Content>
<Line Text="%file"/>
</Content>
</PDFFormField>
</PDFTemplate>
Ajoutez maintenant des lignes supplémentaires pour tous les champs requis et stockez tous les fichiers (PDF, XML, JavaScript et graphiques, le cas échéant) dans l'un des deux dossiers de modèles PDF :
▪répertoire d'installation\Resources\Templates\PDF
▪%USERNAME%\Documents\Kisters\ViewStation\Templates\PDF
Votre modèle sera disponible au prochain démarrage dans KISTERS 3DViewStation. La liste de modèles PDF est créée comme une liste commune à partir des deux dossiers.
Éléments de design disponibles
Modèle 3D
Type de champ du formulaire Adobe : |
Bouton |
Type XML : |
3DWindow |
Exemple XML : |
<PDFFormField Name="Votre nom de champ 3DModell" Type="3DWindow"/> |
Description : |
Le champ de formulaire BOUTONS est recommandé pour la zone dans laquelle l'aperçu du modèle ou, si activé, le modèle 3D est rendu. |
Images/Logos
Type de champ du formulaire Adobe : |
Champ image |
Type XML : |
Image |
Exemple XML : |
<PDFFormField Name="CompanyLogo" Type="Image" File="Logo.png"/> |
Description : |
Pour l'intégration de graphiques. |
Texte
Type de champ du formulaire Adobe : |
Champ de texte |
Type XML : |
Text |
Exemple XML : |
<PDFFormField Name="Votre nom de champ 3DModell" Type="3DWindow"/> |
Description : |
En plus du texte statique, le texte dynamique peut également être transmis à un champ de texte à l'aide des variables suivantes. %user = Nom utilisateur %file = Nom fichier %date = Date actuelle %time = Heure actuelle |
Affichages Carrousel
Type de champ du formulaire Adobe : |
Champ de texte et boutons |
Type XML : |
ViewList |
Exemple XML : |
<PDFFormField Name="ViewList" Type="ViewList"/> |
Description : |
L’affichage Carrousel se compose de trois éléments individuels : ▪La zone de texte affichant horizontalement trois vignettes d’affichage. ▪Le bouton[Retour]. Nom formulaire : ButScrollViewsUP ▪Le bouton[Suivant]. Nom formulaire : ButScrollViewsDOWN |
Nomenclature
Type de champ du formulaire Adobe : |
Liste de sélection |
Type XML : |
PartList |
Exemple XML : |
<PDFFormField Name="PartList" Type="PartList"/> |
Description : |
Nomenclature déroulante de tous les composants. Il est possible de sélectionner les composants dans la nomenclature. |
JavaScript
Type de champ du formulaire Adobe : |
Bouton |
Type XML : |
MyActionButton |
Exemple XML : |
|
Description : |
Pour plus d'informations, lisez la section « Intégrer JavaScript dans 3D-PDF ». |
Intégrer JavaScript dans 3D-PDF
JavaScript peut être intégré par trois variantes afin d'étendre les fonctionnalités des modèles 3D-PDF. Le fichier JavaScript, comme les autres dépendances, est placé comme modèle dans le répertoire utilisateur ou d'installation mentionné ci-dessus. Vous trouverez également les trois exemples suivants dans le répertoire d'installation :
▪Exécutez JavaScript lors de l'ouverture du 3D-PDF (par ex : JavaScriptDocument.js).
▪Exécutez JavaScript lors de l'activation de la scène 3D (par ex : JavaScript3DArtwork.js).
▪Exécuter JavaScript en activant un bouton inséré (voir ci-dessus MyActionButton) (par ex : JavaScriptButton.js).