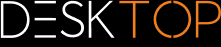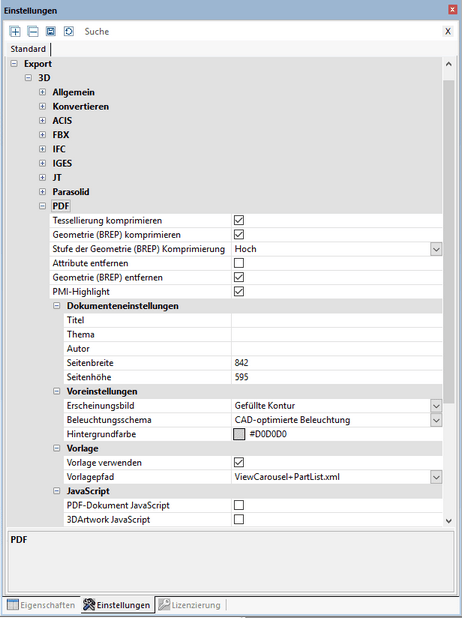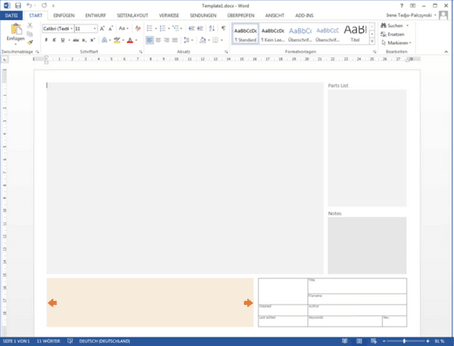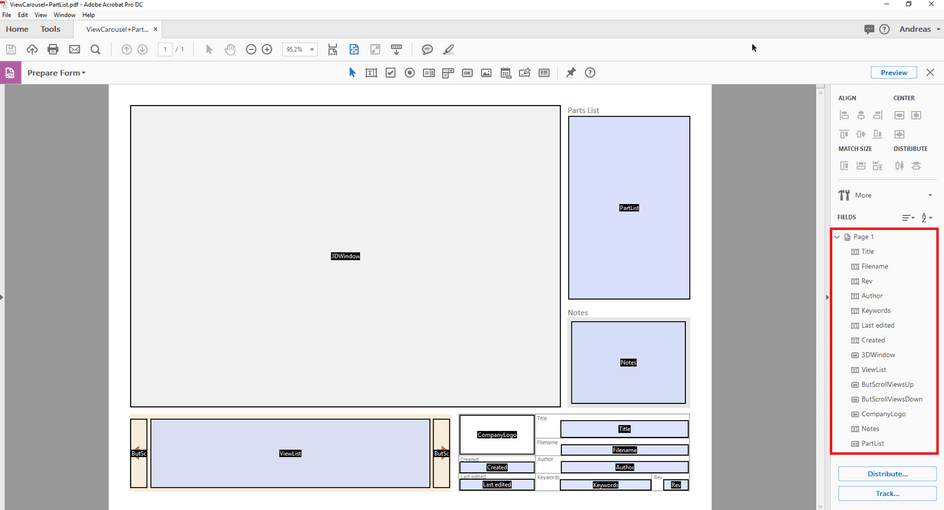|
3D-PDF-Export mit Vorlagen |
Scroll
 | |
|
Mit der 3DViewStation können Sie Ihr Model als 3D-PDF exportieren und optional 2D-Vorlagen einbinden. 2D-Vorlagen können direkt angezeigt werden, ohne die deutlich aufwendigeren 3D-Modellinformationen laden zu müssen. Somit kann die Vorlage dazu dienen, schnell wichtige Informationen abzurufen. Bei Bedarf kann durch einen Doppelklick auf die Vorlage in die 3D-Modell-Ansicht gewechselt werden. Hierzu stehen Ihnen einige KISTERS-Demo-Vorlagen zur Verfügung, die Sie an Ihre Bedürfnisse anpassen können. Wie Sie PDF-Vorlagen nutzen, anpassen oder eigene Vorlagen erstellen, erfahren Sie in diesem Kapitel.
Den 3D-PDF-Export finden Sie in der Karteikarte START > DATEI > SPEICHERN UNTER. Die zu nutzenden Einstellungen, zum Beispiel zur Auswahl einer Vorlage finden Sie in den EINSTELLUNGEN > STANDARD > EXPORT > PDF.
Sollte das Fenster EINSTELLUNGEN bei Ihnen nicht sichtbar sein, können Sie es über ANSICHT > FENSTER ANZEIGEN > EINSTELLUNGEN wieder einblenden.
Um 3D-PDF-Vorlagen zu nutzen, aktivieren Sie das Kontrollfeld VORLAGE VERWENDEN unter STANDARD > EXPORT > 3D > PDF > VORLAGE.
Anschließend können Sie aus den KISTERS-Demo-Vorlagen auswählen. Diese zeigen einige Möglichkeiten, die Vorlagen bieten. Zum Beispiel zeigt die Vorlage ViewCarousel+PartList+Logo.xml eine Teileliste, die Ansichten (sofern vorhanden) als Ansichten-Karussell im unteren Vorlagebereich sowie das KISTERS-Logo. ViewCarousel+PartList+ActionButton.xml zeigt eine einfache Einbindung von JavaScript in eine Vorlage.
3D-Vorlagen anpassen und erstellen
Eine Vorlage besteht aus mindestens zwei Komponenten:
▪Dem Adobe Formular (*.pdf): Hier ist das Layout definiert, z.B. wo das Feld für das Datum stehen soll, sowie diverse Designelemente.
▪Der XML-Beschreibung (*.xml): Hier ist der Zusammenhang zwischen Inhalt z.B. das aktuelle Datum und dem Feld im Formular definiert.
▪Weitere Komponenten wie Bilder (Logos) und JavaScript sind möglich.
Die Erstellung einer Vorlage erfolgt über drei Schritte:
1.Zunächst wird ein Design mit allen statischen Elementen wie Hintergrundfarbe, Linien, feststehende Texte usw. erstellt und als PDF exportiert.
2.Anschließend wird das erstellte PDF mit Adobe Acrobat Pro in ein Formular konvertiert, das die zu füllenden Felder beinhaltet.
3.Zuletzt wird die Referenzierung von Inhalten mit den Feldern des Formulars über eine XML-Datei hergestellt.
1. Design erstellen
Erzeugen Sie Ihr gewünschtes Design mit statischen Elementen wie Hintergrundfarbe, Rahmen, feststehende Texte usw. und exportieren Sie das fertige Design anschließend als PDF. Dies lässt sich z.B. mit Microsoft PowerPoint oder Word umsetzen. Der Dateiname entspricht dem später in der KISTERS 3DViewStation angezeigten Vorlagenamen.
2. Formular mit Adobe Acrobat Pro erstellen
▪Öffnen Sie die zuvor erstellte PDF-Datei mit Adobe Acrobat Pro, wählen Sie in der Karteikarte WERKZEUGE die Option FORMULAR VORBEREITEN aus und klicken Sie auf der nun angezeigten Seite auf START.
▪Adobe Acrobat Pro versucht nun automatisch Felder zu erkennen, z.B. werden Textfelder und Tabelle mit Rahmen erkannt. Auf dieser Basis können nun erkannte Felder bearbeitet und beliebige weitere Felder hinzugefügt werden. Für die verschiedenen Informationen, die bei dem Export aus der KISTERS 3DViewStation an die Felder übergeben werden, wie zum Beispiel eine Vorschau des Modells, Ansichten, Datum etc., sollten passende Felder-Typen gewählt werden. Oft kann für eine Information aus verschiedenen Felder-Typen gewählt werden, je nach gewünschtem Verhalten. Weitere Hinweise zu den benötigten Feldern finden Sie im unteren Abschnitt Verfügbare Design-Elemente. Um den Typ eines Feldes zu überprüfen, rufen Sie die Eigenschaften über einen Rechtsklick auf ein Feld auf. Den Typ können Sie aus der Titelleiste der Eigenschaften ablesen.
Weitere Hinweise zur Erzeugung von Formularen mit Adobe Acrobat Pro finden Sie auf den Internetseiten des Herstellers.
▪Der Name eines Feldes wird zur Zuordnung von Inhalten aufgerufen. Daher ist es sinnvoll eindeutige Namen zu wählen, die der Art des Inhalts entsprechen und auf Sonderzeichen, Umlaute und Leerzeichen zu verzichten.
▪Wenn alle Felder definiert wurden, speichern Sie bitte diese Änderungen.
3. Referenzierung der Felder mit Inhalten mittels XML-Beschreibung
Eine XML-Beschreibung dient zur Darstellung hierarchisch strukturierter Daten im Format einer Textdatei. Zur Bearbeitung kann ein Editor genutzt werden, Notepad++ bietet nützliche Komfortfunktionen.
Erstellen Sie eine Textdatei, z.B. per Rechtsklick auf Ihr Desktop, im erscheinenden Kontextmenü wählen Sie bitte NEU und TEXTDOKUMENT. Der Dateiname sollte dem Namen der zuvor erstellten PDF entsprechen. Als Dateiendung ersetzten Sie bitte txt durch xml.
Sie haben bisher zwei Dateien erzeugt: Vorlagename.pdf und Vorlagename.xml.
Für das weitere Editieren der XML-Datei können Sie eines unserer Beispiele zum Vergleich heranziehen. Diese finden Sie im Installationsverzeichnis > Resources > Templates > PDF.
Jedes XML-Element hat einen öffnenden und einen schließenden Eintrag (am „/“ zu erkennen). Einträge können zusätzliche Parameter enthalten, zwischen dem öffnenden und schließenden Eintrag können weitere XML-Beschreibungen enthalten sein.
Zunächst wird mittels <PDFTemplate> die XML-Struktur für ein Template geöffnet, hier sind jedoch noch zwei Parameter enthalten. Type="Form" gibt an, dass das Template mit einem Adobe Formular erstellt wird, PDFFile="Vorlagename.pdf" definiert das zu benutzende Formular. Tragen Sie hier den Namen Ihres zuvor erzeugten PDF-Formulars ein. Mittels </PDFTemplate> wird die XML-Struktur geschlossen, Sie erhalten folgende Struktur:
<PDFTemplate Type="Form" PDFFile="Vorlagename.pdf">
WEITERE XML-BESCHREIBUNGEN
</PDFTemplate>
Nun können Sie im mittleren Bereich weitere XML-Beschreibungen zur Zuordnung der zuvor definierten Formularfelder vornehmen. Um das Feld zu referenzieren, indem die Vorschau bzw. das 3D-Modell gezeigt werden soll, fügen Sie den folgenden Eintrag hinzu:
<PDFFormField Name="IhrFeldname3DModell" Type="3DWindow"/>
Ersetzen Sie den Eintrag IhrFeldname3DModell mit den von Ihnen vergebenen Namen für das gewünschte Feld. Der „Type“ ist definiert und kann der untenstehenden Tabelle entnommen werden.
Sie erhalten folgende Struktur:
<PDFTemplate Type="Form" PDFFile="Vorlagename.pdf">
<PDFFormField Name="IhrFeldname3DModell" Type="3DWindow"/>
</PDFTemplate>
Textfelder können statisch und variablen Inhalt enthalten. In diesem Beispiel wird der Dateiname des exportierten Modells mit <Line Text="%file"/> an das Feld Name="Filename" übergeben. Sie erhalten folgende Struktur:
<PDFTemplate Type="Form" PDFFile="Vorlagename.pdf">
<PDFFormField Name="IhrFeldname3DModell" Type="3DWindow"/>
<PDFFormField Name="Filename" Type="Text">
<Content>
<Line Text="%file"/>
</Content>
</PDFFormField>
</PDFTemplate>
Fügen Sie nun weitere Zeilen für alle benötigten Felder hinzu und hinterlegen Sie alle Dateien (PDF, XML, ggf. JavaScript und Grafiken) in einem der beiden PDF-Vorlagenordner:
▪Installationsverzeichnis\Resources\Templates\PDF
▪%USERNAME%\Documents\Kisters\ViewStation\Templates\PDF
Ihre Vorlage steht beim nächsten Start in der KISTERS 3DViewStation zur Verfügung. Die PDF-Vorlagen-Liste wird als gemeinsame Liste aus beiden Ordnern erzeugt.
3D-Modell
Adobe Formular-Feldtyp: |
Schaltfläche |
XML-Typ: |
3DWindow |
XML-Beispiel: |
<PDFFormField Name="IhrFeldname3DModell" Type="3DWindow"/> |
Beschreibung: |
Für den Bereich, in dem die Vorschau des Modells bzw. bei Aktivierung das 3D-Modell gerendert wird, ist das Formularfeld SCHALTFLÄCHE zu empfehlen. |
Bilder/Logos
Adobe Formular-Feldtyp: |
Bildfeld |
XML-Typ: |
Image |
XML-Beispiel: |
<PDFFormField Name="CompanyLogo" Type="Image" File="Logo.png"/> |
Beschreibung: |
Zum Einbinden von Grafiken. |
Text
Adobe Formular-Feldtyp: |
Textfeld |
XML-Typ: |
Text |
XML-Beispiel: |
<PDFFormField Name="IhrFeldname3DModell" Type="3DWindow"/> |
Beschreibung: |
Einem Textfeld kann neben statischen Text auch dynamischer Text mittels folgender Variablen übergeben werden. %user = Benutzername %file = Dateiname %date = Aktuelles Datum %time = Aktuelle Uhrzeit |
Ansichten Karussell
Adobe Formular-Feldtyp: |
Textfeld und Schaltfläche |
XML-Typ: |
ViewList |
XML-Beispiel: |
<PDFFormField Name="ViewList" Type="ViewList"/> |
Beschreibung: |
Das Ansichtenkarussell besteht aus drei Einzelelementen: ▪Dem Textfeld, in dem drei Ansichtenvorschaubilder horizontal angezeigt werden. ▪Der Schaltfläche [Zurück]. Formularname: ButScrollViewsUP ▪Der Schaltfläche [Weiter]. Formularname: ButScrollViewsDOWN |
Stückliste
Adobe Formular-Feldtyp: |
Auswahlliste |
XML-Typ: |
PartList |
XML-Beispiel: |
<PDFFormField Name="PartList" Type="PartList"/> |
Beschreibung: |
Scrollbare Stückliste aller Bauteile. Die Bauteile lassen sich über die Stückliste selektieren. |
JavaScript
Adobe Formular-Feldtyp: |
Schaltfläche |
XML-Typ: |
MyActionButton |
XML-Beispiel: |
|
Beschreibung: |
Für weitere Informationen lesen Sie bitte den Abschnitt „JavaScript in 3D-PDF einbinden“. |
JavaScript in 3D-PDF einbinden
Um die 3D-PDF-Vorlagen in ihrer Funktionalität zu erweitern, kann JavaScript über drei Varianten eingebunden werden. Die JavaScript-Datei wird – wie andere Abhängigkeiten – zur Vorlage in das oben genannte Nutzer- oder Installationsverzeichnis gelegt. Im Installationsverzeichnis finden Sie auch die drei folgenden Beispiele:
▪JavaScript beim Öffnen der 3D-PDF ausführen (Bsp.: JavaScriptDocument.js).
▪JavaScript beim Aktivieren der 3D Szene ausführen (Bsp.: JavaScript3DArtwork.js).
▪JavaScript durch Aktivieren einer eingefügten Schaltfläche (s.o. MyActionButton) ausführen (Bsp.: JavaScriptButton.js).