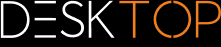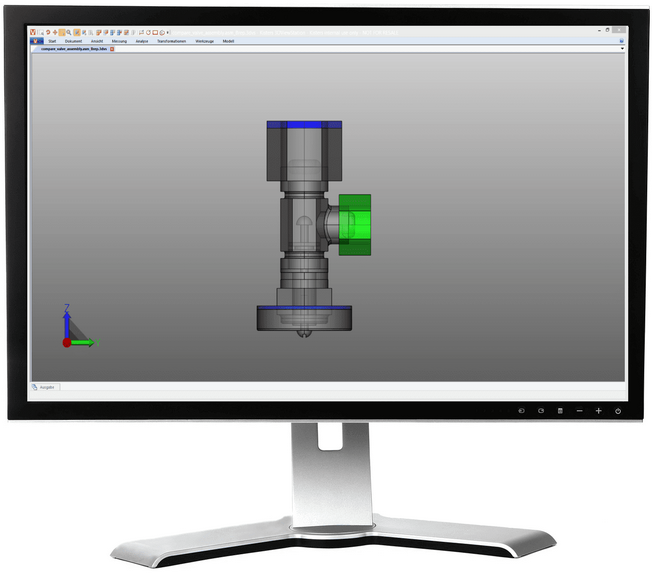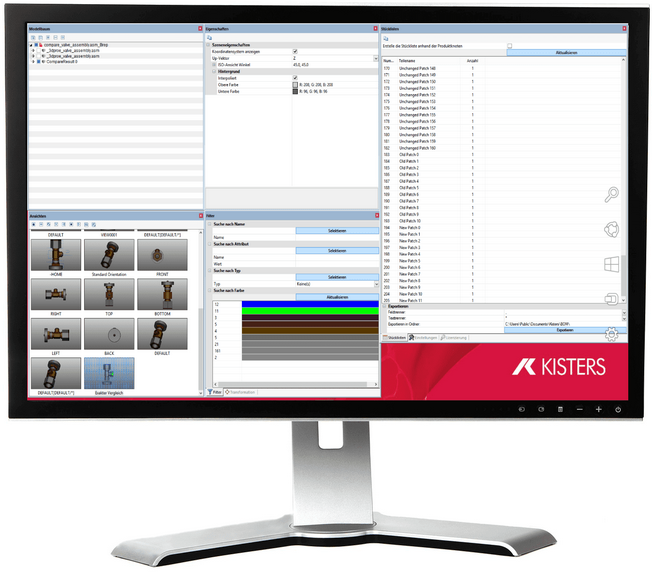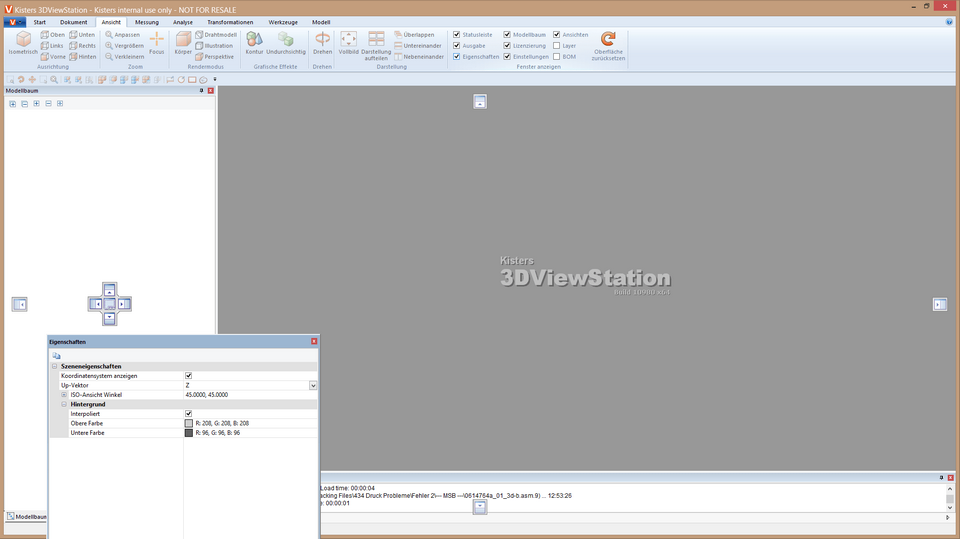|
Oberfläche anpassen |
Scroll
 | |
|
Alle Teilfenster können durch Ziehen auf der jeweiligen Titelleiste beliebig positioniert und gruppiert werden. Zum Beispiel können Sie beim Arbeiten mit zwei Monitoren, einen zur Anzeige des Modells und den anderen für die Fenster der benötigten Funktionen nutzen.
Durch einen Rechtsklick auf den Funktionsbereich und Auswahl des Kontextmenüeintrags Minimize the Ribbon können Sie diesen minimieren.
Durch das Ziehen eines Teilfensters auf eines der erscheinenden Hilfsobjekte (z.B. 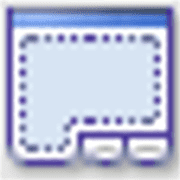 oder
oder 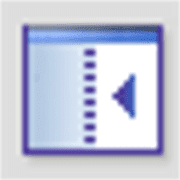 ), kann dieses relativ zu anderen Fenstern positioniert werden:
), kann dieses relativ zu anderen Fenstern positioniert werden:
▪Beachten Sie beim Gruppieren von Teilfenstern (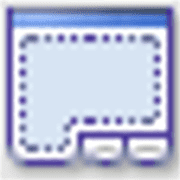 ), dass einige Fenster (Eigenschaften- oder Werkzeugfenster) beim Auswählen im Modell oder beim Aktivieren einer Funktion in den Vordergrund geholt werden. Dabei können andere Fenster der Gruppe verdeckt werden.
), dass einige Fenster (Eigenschaften- oder Werkzeugfenster) beim Auswählen im Modell oder beim Aktivieren einer Funktion in den Vordergrund geholt werden. Dabei können andere Fenster der Gruppe verdeckt werden.
▪Durch Betätigen der Schaltfläche Oberfläche zurücksetzen (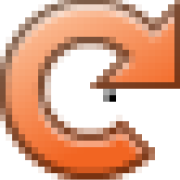 ) in der Registerkarte Ansicht können die Oberflächenelemente wieder in den Auslieferungszustand zurückgesetzt werden (erfordert einen Neustart der 3DViewStation).
) in der Registerkarte Ansicht können die Oberflächenelemente wieder in den Auslieferungszustand zurückgesetzt werden (erfordert einen Neustart der 3DViewStation).
▪Im Bereich Fenster anzeigen haben Sie die Möglichkeit, nicht benötigte Fenster aus- beziehungsweise einzublenden.