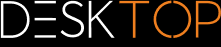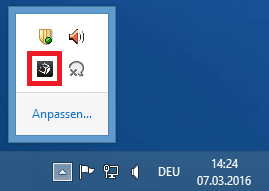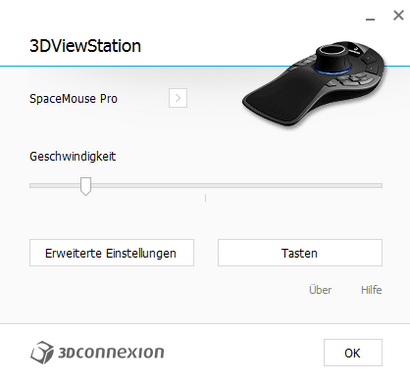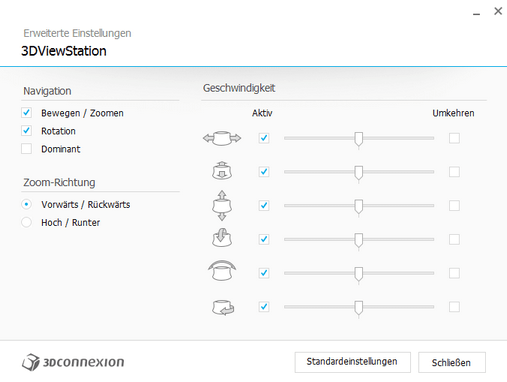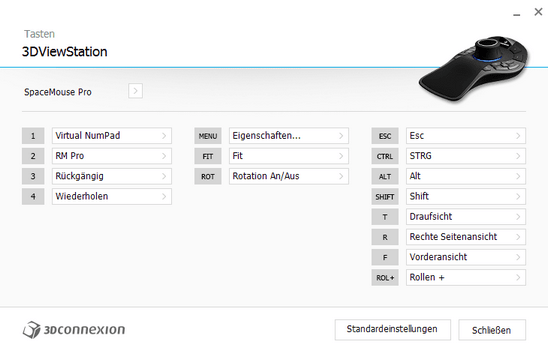|
3Dconnexion 3D-Maus |
Scroll
 | |
|
Die 3DViewStation unterstützt 3D-Mäuse des Herstellers 3Dconnexion. Bitte installieren Sie die Treiber nach Vorgaben des Herstellers „3Dconnexion“ und schließen Sie die 3D-Maus an. Starten Sie nach erfolgreicher Installation die KISTERS 3DViewStation. Die 3D-Maus wird automatisch erkannt und aktiviert. Sie können parallel auch weiterhin Ihre herkömmliche Maus benutzen.
Je nach Modell und Softwareversion Ihrer 3D-Maus können Abbildungen und Menüführung von der hier beschriebenen Vorgehensweise abweichen.
Mit der 3D-Maus haben Sie die Möglichkeit, die Ansicht der Kamera auf das 3D-Modell in allen 6 Freiheitsgraden zu verändern. Greifen Sie die Steuerung Ihrer 3D-Maus und stellen Sie sich vor, Sie würden das Modell halten. Ihre Handbewegungen werden in Bewegungen des Modells umgesetzt. Sollte Ihnen die Mausbewegung zu schnell oder zu langsam sein, können Sie die Bewegungsgeschwindigkeit in der 3Dconnexion-Herstellersoftware einstellen.
Mit der rechten Taste [FIT] passen Sie die Ansicht auf das Modell so an, dass es wieder vollständig sichtbar ist. Über die linke Taste [Menu] rufen Sie das Konfigurationsmenü der 3D-Maus auf (oben, mittlere Abbildung). Die Tastenbelegung kann ebenfalls angepasst werden. Betätigen Sie hierfür die Schaltfläche Tasten (oben, mittlere Abbildung).
Tastenkonfiguration